Chcete rychle extrahovat všechny obrázky z dokumentu aplikace Microsoft Word? Chcete extrahovat obrázky z velkého souboru PowerPoint v jiffy? Pak se podívejte na bezplatného Průvodce extrakcí Office Image Extraction .
Všichni víme, že je možné ukládat obrázky vložené do dokumentů Microsoft Office kliknutím pravým tlačítkem myši na soubor s obrázkem a kliknutím na tlačítko Uložit jako obrázek. I když je tento postup poměrně jednoduchý, tato metoda je únavná, když potřebujeme uložit desítky obrázků z dokumentů sady Office.
Office Image Extraction Průvodce zdarma
Pokud máte dokument sady Office, například Word nebo PowerPoint, a chcete rychle extrahovat všechny obrázky z dokumentu, je Průvodce extrahováním obrázků Office ideálním nástrojem pro danou úlohu.

Aktuální verze Průvodce extrakcí Office Image Extraction podporuje soubory a formáty sady Microsoft Office vytvořené pomocí Office 97 nebo novějších verzí. Jinými slovy, může extrahovat obrázky z dokumentů vytvořených pomocí Office 97, 2000, 2003, Office 2007, Microsoft Office 2010 a Office 2013. Kromě toho je také schopen extrahovat obrázky z dokumentů vytvořených pomocí OpenOffice, Libre Office, StartOffice a Apple iWorks.
Volný Průvodce extrahováním obrázků Office lze také použít k extrahování obrázků z souborů .xps, .oxps, .chm, .epub, .fb2, .cbz, .dwfx a .swf.
Program je velmi snadno použitelný i pro začínající uživatele. Rozhraní stylu průvodce umožňuje jednoduchou práci s obrázky. Chcete-li extrahovat obrázky z dokumentu sady Office, musíte postupovat takto:
Extrahování obrázků pomocí Průvodce extrahováním obrázků Office
Krok 1: Navštivte stránku vývojáře a stáhněte si průvodce Průvodce extrahováním obrázků sady Office.
Krok 2: Spusťte instalační program a postupujte podle pokynů na obrazovce.
Krok 3: Spusťte Průvodce extrahováním obrázků Office. Klikněte na tlačítko Další.
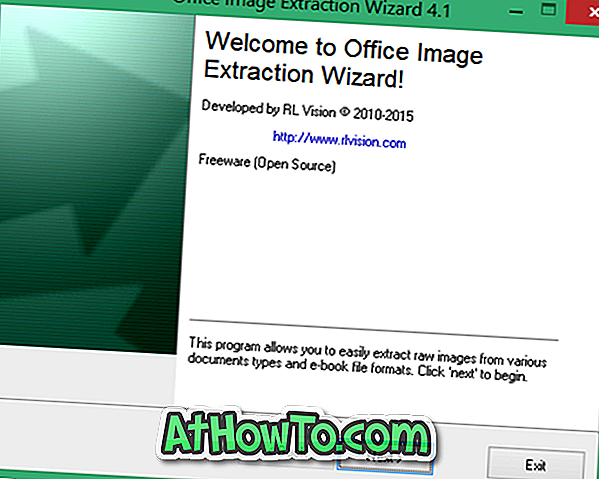
Krok 4: V části Dokument klepněte na tlačítko Procházet a vyberte dokument, ze kterého chcete extrahovat obrazové soubory.
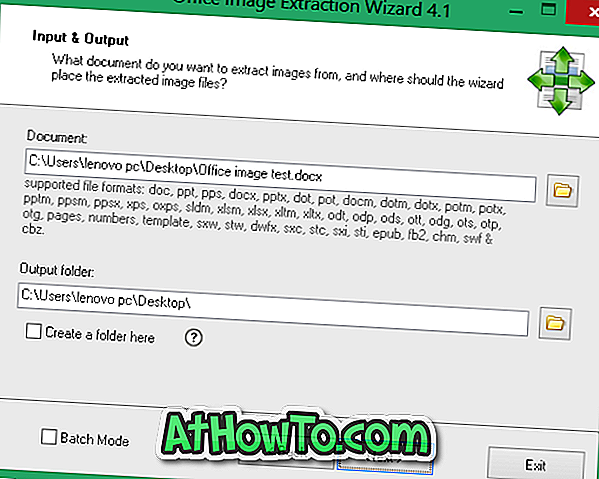
V části Výstupní složka vyberte umístění pro uložení extrahovaných obrazových souborů.
Jak vidíte na obrázku výše, nástroj také podporuje dávkový režim, který umožňuje extrahovat obrázky z více dokumentů najednou. Chcete-li vybrat více dokumentů, zaškrtněte políčko Režim dávek a poté vyberte dokumenty klepnutím na tlačítko Přidat soubory.

Krok 5: Klepněte na tlačítko Další a potom klepněte na tlačítko Start a extrahujte obrázky z vybraných dokumentů. A je to!

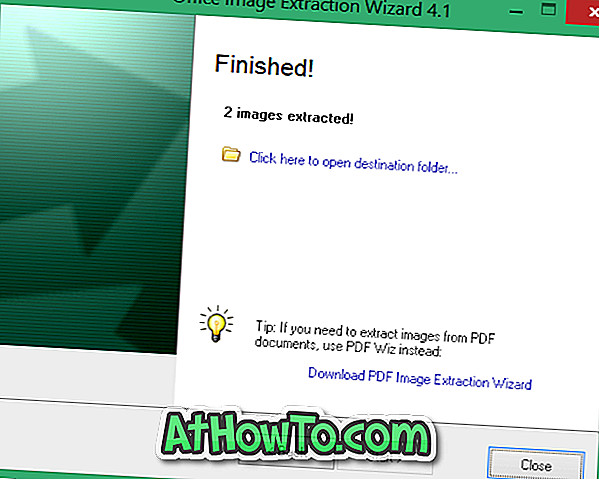
Jediná nevýhoda programu je jeho neschopnost extrahovat obrázky ze souborů PDF (viz, jak extrahovat text ze souborů PDF). Ano, aktuální verze Průvodce extrahováním obrázků Office nepodporuje přenosné soubory formátu dokumentu. I když existuje nástroj od vývojáře Office Image Extraction Průvodce extrahovat obrázky z PDF souborů, není to zdarma.
Máte-li soubor PDF, můžete jej nejprve převést na aplikaci Word a poté extrahovat obrázky pomocí Průvodce extrahováním obrázků Office. Chcete-li extrahovat obrázky ze souborů PDF, můžete také využít služby online zdarma.












![Postup: Instalace systému Windows 10 nebo Windows 7 z jednotky USB [Podrobný průvodce 100%]](https://athowto.com/img/windows-7-guides/507/how-install-windows-10.jpg)

