Pokud vlastníte počítač i počítač Mac, je velká pravděpodobnost, že často přenášíte soubory mezi těmito počítači. I když existuje mnoho způsobů, včetně mnoha online služeb a nástrojů třetích stran, ke sdílení souborů mezi systémy Windows a Mac OS X, přenos souborů mezi těmito počítači pomocí jednotky flash není tak snadné, jak to zní.
Problém je v tom, že Mac OS X nemůže standardně zapisovat na oddíl NTFS. Chcete-li zkopírovat některé soubory na disk USB formátovaný systémem souborů NTFS, je třeba jednotku naformátovat v systému souborů FAT nebo nainstalovat aplikace třetích stran. Stejně tak systém Windows nemůže zapisovat do diskových oddílů systému Mac s HFS + s výchozím nastavením a tak je třeba nainstalovat ovladače HFS +.

Někdy budete chtít převést oddíl HFS + na systém souborů NTFS v počítači se systémem Windows. Možná, že jste právě prodali počítač Mac a chcete převést externí disk HFS + na systém souborů NTFS, aniž byste ztratili soubory, nebo můžete, z nějakého důvodu chcete převést disk ve formátu NTFS na disk HFS +.
Existuje jen velmi málo nástrojů, které vám pomohou převést HFS + disk na NTFS a naopak. A nalezení volného nástroje pro skrytí HFS + na NTFS nebo NTFS na HFS + je opravdu zdlouhavý úkol.
Tento průvodce a nástroj funguje skvěle na Windows 10, Windows 8 a Windows 7.
NTFS-HFS převodník
Dobrou zprávou je, že nový nástroj nazvaný NTFS-HFS Converter byl vydán pro převod disků z NTFS na HFS + a naopak bez ztráty dat. Krása tohoto nástroje je, že dokáže převést nejen interní disky, ale také externí USB disky.
Kromě toho je to velmi snadno použitelný, což znamená, že i začínající uživatelé mohou používat tento bezplatný HFS + k NTFS konverzní nástroj bez jakýchkoliv problémů.
Převést HFS + na NTFS nebo naopak
Následují instrukce, které musíte dodržet, aby bylo možné převést oddíl HFS + na NTFS nebo NTFS na HFS + bez ztráty dat.
UPOZORNĚNÍ: Ačkoli NTFS-HFS Converter převádí souborový systém bez ztráty dat, doporučujeme vám zálohovat data před použitím tohoto softwaru, protože při převodu systému souborů se může stát cokoliv. Upozorňujeme, že obsah šifrovaných souborů bude ztracen . IntoWindows nebo jeho autor není zodpovědný za ztrátu dat.
Krok 1: Navštivte tuto stránku, zadejte své e-mailové číslo a další podrobnosti, abyste obdrželi e-mail od společnosti Paragon Software obsahující odkaz ke stažení na NTFS-HFS Converter, kód Product Key a sériové číslo potřebné k instalaci softwaru do počítače.
Krok 2: Spusťte stažený instalační soubor, zadejte sériové číslo a kód Product Key, když je to nutné k dokončení instalace.
Krok 3: Spusťte konvertor NTFS-HFS. Klepnutím na tlačítko Převést spustíte průvodce.

Krok 4: Jakmile je spuštěn průvodce NTFS-HFS Converter, klepněte na tlačítko Další pro zobrazení všech NTSF a HFS + formátovaných diskových oddílů. Všimněte si, že průvodce nezobrazuje svazky na interních jednotkách s výchozím nastavením. Chcete-li zobrazit interní svazky, je třeba zaškrtnout políčko Také zobrazit svazky na interních zařízeních.


Krok 5: Vyberte jednotku NTFS nebo HFS +, kterou chcete převést, a klepněte na tlačítko Další.

Krok 6: V následující obrazovce vás program NTFS-HFS Converter upozorní na zálohování dat před dalším pokračováním. Ukazuje také atributy souboru a souboru, které můžete ztratit po této konverzi. Pokud jste již disk zálohovali, zkontrolujte volbu označenou „ Četl jsem a rozuměl “ a pak klepněte na tlačítko Ne, pokračujte v převodu tlačítka jednotky a začněte konverzi disku.


V závislosti na velikosti dat a jednotky může proces trvat minuty až hodiny. Po dokončení se zobrazí zpráva „Úspěšně dokončená konverze“.

To je vše!
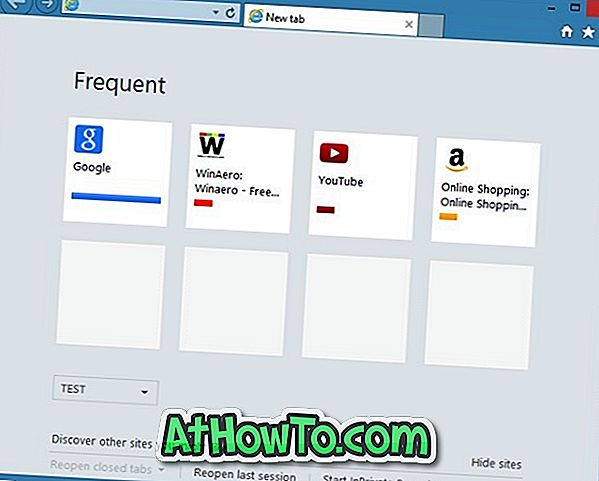











![Postup: Instalace systému Windows 10 nebo Windows 7 z jednotky USB [Podrobný průvodce 100%]](https://athowto.com/img/windows-7-guides/507/how-install-windows-10.jpg)

