Pokud jste nainstalovali a používali operační systém Windows 8 nebo nejnovější operační systém Windows 10, pravděpodobně jste si všimli, že systém Windows 10 nebo Windows 8 nezobrazuje dialogové okno s potvrzením odstranění s výchozím nastavením. To znamená, že když vyberete soubor / složku a stisknete klávesu Delete, systém Windows nevyzve výzvu k potvrzení.
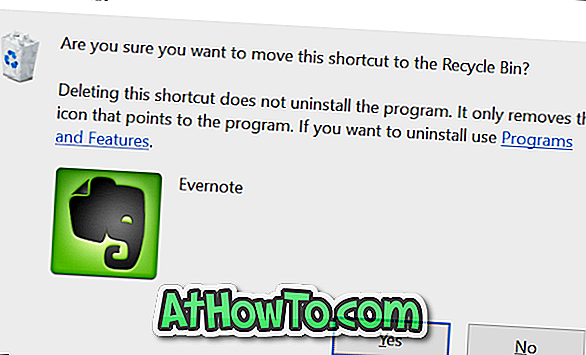
Proč zapnout okno pro potvrzení odstranění v systému Windows?
I když někteří uživatelé mohou tuto novou funkci mít rádi, protože je možné snadno a rychle odstranit soubor nebo složku, nová funkce uživatelům nebrání v náhodném smazání souboru.
Přestože společnost Microsoft při mazání souboru do koše zakázala odstranění potvrzovacího pole, stále se při pokusu o odstranění souboru pomocí klávesové zkratky Shift + Delete zobrazí stejné potvrzovací pole.
Pokud je povoleno a funkční výzva k potvrzení potvrzení, zobrazí se dialogové okno s potvrzením s dotazem „Opravdu chcete přesunout tyto soubory do Koše?“, I když se pokusíte soubor přesunout do Koše. Mnoho uživatelů si před odstraněním souboru nebo složky ve Windows 10 nebo Windows 8 přeje vidět potvrzovací pole.
Chcete-li v systému Windows 10 nebo Windows 8 povolit pole pro potvrzení odstranění, postupujte podle níže uvedených kroků.
Povolit okno pro potvrzení potvrzení v systému Windows 10 nebo Windows 8.1
Krok 1: Na ploše Windows 10 nebo Windows 8.1 se ujistěte, že jsou viditelné ikony na ploše. Pokud ne, klepněte pravým tlačítkem myši na pracovní plochu, klepněte na příkaz Zobrazit a potom klepněte na příkaz Zobrazit ikony na ploše a zobrazte všechny ikony na ploše.
Krok 2: Klepněte pravým tlačítkem myši na Koš a poté vyberte Vlastnosti a otevřete dialogové okno Vlastnosti koše.
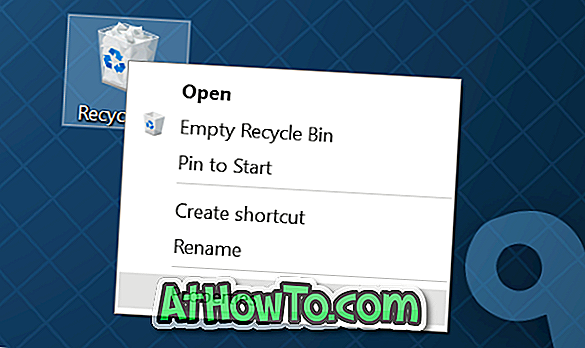
Krok 3: Na kartě Obecné zaškrtněte možnost Zobrazit dialogové okno Potvrdit odstranění . Před zavřením dialogového okna Vlastnosti koše klepněte na tlačítko Použít .
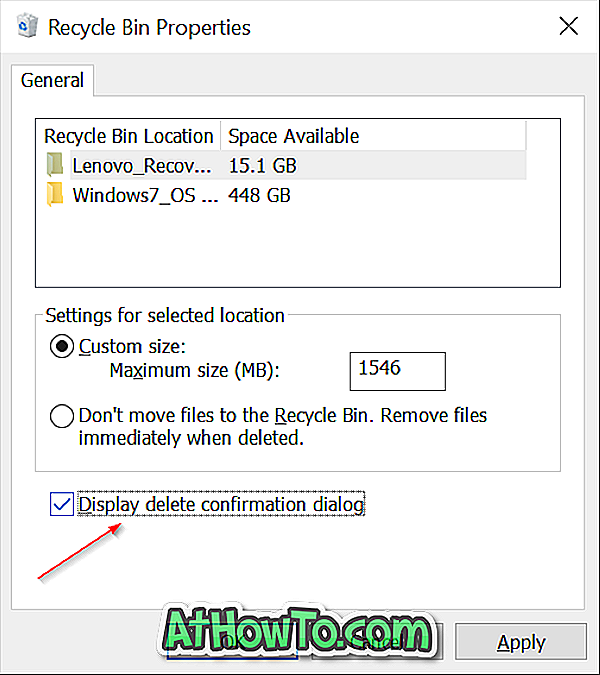
Windows 10 zobrazí dialogové okno s potvrzením při pokusu o odstranění položky do Koše. A pokud nemilujete výchozí ikonu používanou pro Koš ve Windows 10, můžete snadno nastavit pěkně vypadající ikonu pro to podle jednoduchých pokynů v našem způsobu, jak změnit výchozí ikonu Koš ve Windows 10 průvodce.














