Při sledování filmů v cizím jazyce je běžné sledovat filmy s titulky. Většina softwaru pro přehrávání videa z něj podporuje funkci titulků z krabice, bez pomoci softwaru třetích stran nebo rozšíření.
Stejně jako ostatní software pro přehrávání videa, populární VLC Media Player podporuje také titulky. Při sledování videa můžete klepnout pravým tlačítkem myši na přehrávač VLC Media Player, kliknout na položku Titulky a potom klepnutím na tlačítko Přidat titulky vyberte soubor s titulky. Přestože VLC Media Player postrádá některé z pokročilých funkcí, které GOM nabízí při práci s titulky, funkce nabízené ve VLC jsou pro většinu uživatelů dostačující.

Ve výchozím nastavení, jak pravděpodobně víte, VLC Media Player načítá titulky, pokud video soubor má vložené (vestavěné) titulky nebo soubor titulků je přítomen ve stejné složce (se stejným názvem), kde je soubor videa umístěn.
I když toto chování přehrávače VLC Media Player může pomoci uživatelům, kteří vždy sledují filmy s titulky, ti z vás, kteří zřídka pomáhají pomocí titulků sledovat filmy, mohou tuto funkci otravovat, protože je třeba klepnout pravým tlačítkem myši na soubor videa, kliknout na položku Titulky, klepněte na položku Sub Track a potom klepněte na položku Disable (Zakázat), chcete-li zastavit VLC z zobrazení titulků pro aktuální video soubor. To znamená, že je nutné postupovat podle tohoto postupu při každém otevření videosouboru s titulky, aby se titulky deaktivovaly.
VLC Media Player postrádá snadno přístupnou možnost, jak ji zastavit, aby se automaticky nezobrazovaly titulky, ale v nastavení Předvolby je k dispozici možnost zastavit VLC z automatického přehrávání titulků.
V této příručce ukážeme, jak můžete zabránit VLC v automatickém zobrazování titulků pro video soubory.
Metoda 1 z 2
Zastavte VLC z automatického načítání titulků
Krok 1: Spusťte přehrávač VLC Media Player.
Krok 2: Přejděte do nabídky Nástroje a klepněte na položku Předvolby a otevřete dialog Jednoduché předvolby . Případně můžete pomocí klávesové zkratky Ctrl + P rychle spustit dialog Jednoduchá nastavení.
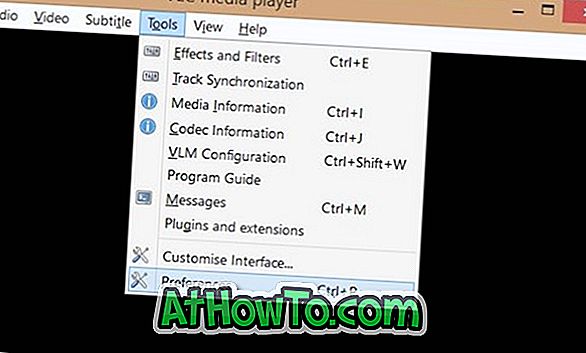
Krok 3: Dále přejděte na položku Upřesnit předvolby . Chcete-li tak učinit, klepněte na přepínač Všechny rádio (viz obrázek) umístěné v dolní části levého panelu.
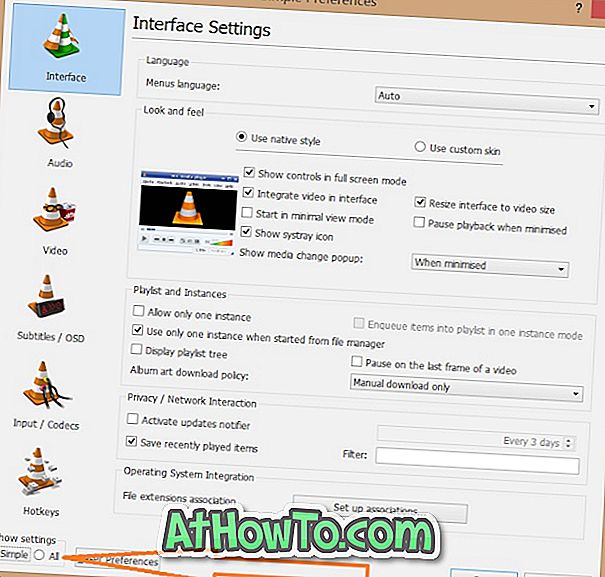
Krok 4: Nyní v levém podokně Rozšířených nastavení vyhledejte položku Vstup / Kodeky . Klikněte na Input / Codes (Vstup / Kódy) pro zobrazení nastavení Input / Codes (Vstup / Kódy) na pravé straně.
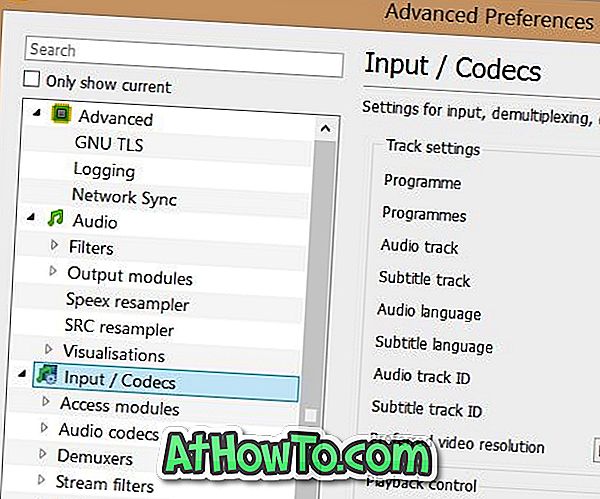
Krok 5: Zde pod položkou Nastavení trasy změňte hodnotu ID stopy titulků na 0 (nula). Klepněte na tlačítko Uložit . To zastaví VLC Media Player automaticky načítání titulků. Nakonec restartujte přehrávač VLC Player.
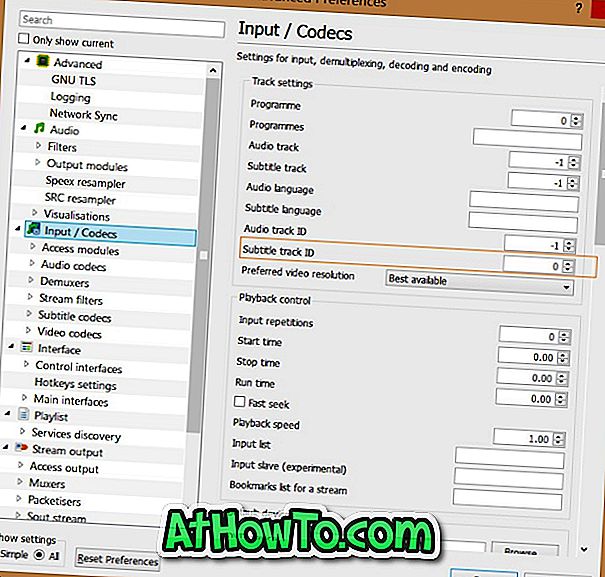
Chcete-li zobrazit titulky pro aktuální soubor, klepněte pravým tlačítkem myši na okno VLC Player, klikněte na Subtitle, klepněte na Sub Track a pak vyberte Track 1 nebo Track 2 (pokud je k dispozici více titulků).
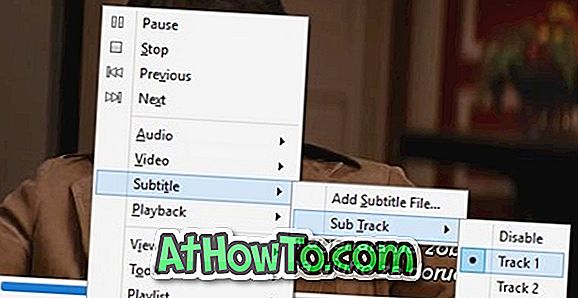
Hodně štěstí!
Metoda 2 z 2
Zastavte VLC z automatické detekce titulků
Tuto metodu použijte pouze v případě, že výše uvedená metoda pro vás nefunguje, protože se tím úplně vypnou titulky a je třeba otevřít rozšířené předvolby, aby bylo možné titulky znovu povolit, aby se titulky znovu aktivovaly.
Krok 1: Otevřete Pokročilá nastavení VLC podle pokynů uvedených ve výše uvedené metodě.
Krok 2: V levém podokně Upřesnit předvolby rozbalte položku Strom videa a klepněte na položku Titulky / OSD .
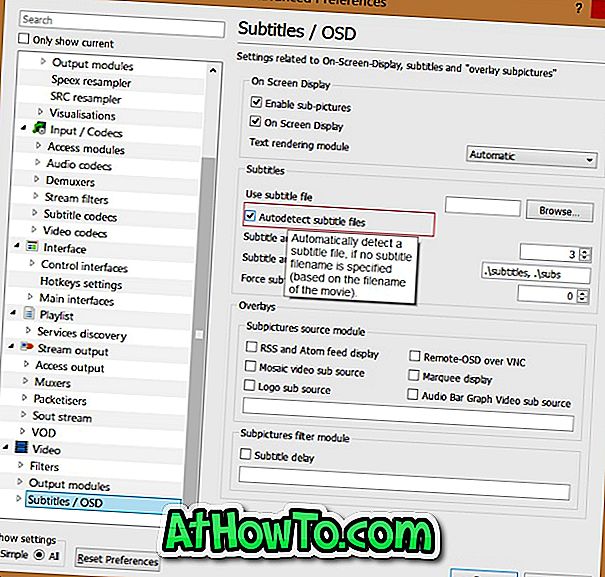
Krok 3: Nyní, na pravé straně, zrušte zaškrtnutí volby s možností Autodetect subtitle files . Klepněte na tlačítko Uložit. A je to!
Pokud víte o lepším řešení, dejte nám vědět v komentářích.














