V systému Windows 10 je vestavěný nástroj komprese komprimovat jednotky uvolnit místo na disku. Jediná nevýhoda je, že můžete komprimovat pouze disky, což znamená, že nelze komprimovat jednotlivé složky.
Použití nástroje pro kompresi souborů (nástroj zip) v systému Windows 10 pro komprimaci složek není moudrý nápad, protože vytváří soubory zip a je třeba otevřít soubor zip pro přístup k souborům. Stejně jako nástroje pro archivaci souborů třetích stran.
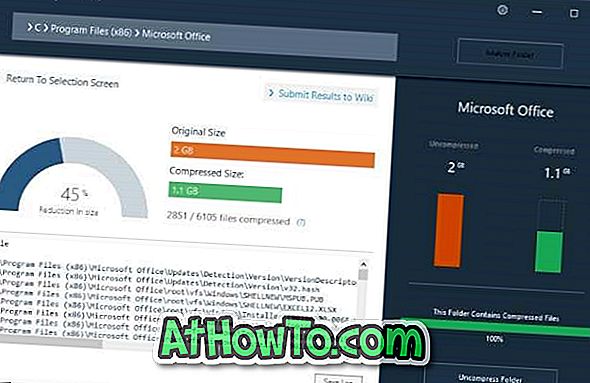
Nebylo by to v pohodě, kdybychom mohli komprimovat jednotlivé složky ve Windows 10 bez vytváření souborů zip?
CompactGUI je vynikající software určený k tomu, aby pomohl uživatelům PC používat funkci kompaktního operačního systému (vestavěná funkce v systému Windows 10) ke komprimaci jednotlivých složek ve Windows 10.
Nástroj CompactGUI může výrazně snížit velikost složek. To znamená, že nemusíte získat mnoho tím, že komprimuje složky, které obsahují určité typy souborů, jako jsou JPEG, AVI a MP3, protože tyto soubory jsou již vysoce komprimované. Nástroj je ideální pro komprimaci her a programů.
Nástroj CompactGUI nabízí čtyři kompresní algoritmy: XPRESS4K, XPRESS8K, XPRESS16K a LZX.
Komprimovat jednotlivé složky ve Windows 10
Zde je návod, jak pomocí nástroje CompactGUI komprimovat jednotlivé složky v systému Windows 10 a ušetřit tak místo na disku.
Krok 1: Stáhněte si nástroj CompactGUI z této oficiální stránky a spusťte jej stejně.
Krok 2: Na domovské obrazovce nástroje, musíte vybrat složku, kterou chcete komprimovat s CompactGUI. Vyhledejte složku a vyberte ji.
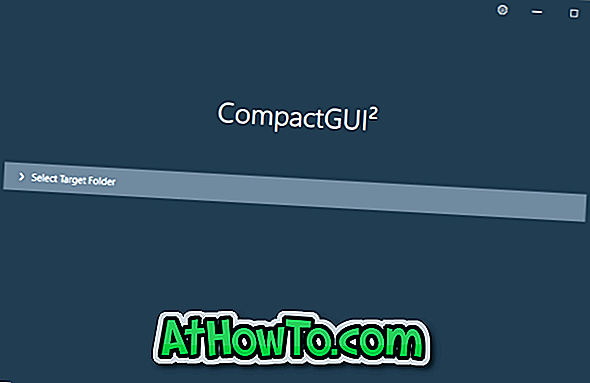
Krok 3: Dále vyberte požadovaný kompresní algoritmus. Pro nejlepší výsledky doporučujeme opět vybrat algoritmus mezi XPRESS8K a XPRESS16K.
Také zkontrolujte, zda je vybrána možnost Komprimovat podsložky. Pokud chcete komprimovat skryté a systémové soubory, vyberte volbu Akce na Skryté a Systémové soubory.
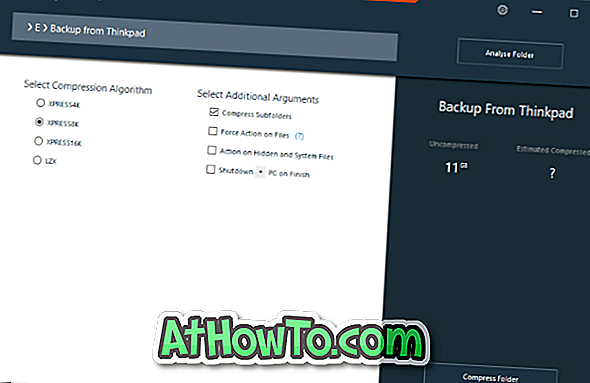
S výchozím nastavením, CompactGUI nástroj nekomprimuje GIF, JPG, JPEG, BMP, PNG, MKV, MP4, WMV, AVI, BIK, OGG, FLV, MPG, M2V, M4V, VOB, MP3, AAC, WMA, FLAC, ZIP Typy RAR, 7Z, CAB a LZX jsou tyto typy již vysoce komprimované.
Pokud chcete komprimovat složku obsahující jeden z těchto typů souborů, klepněte na ikonu ozubeného kola, zrušte zaškrtnutí možnosti Přeskočit soubory, které jsou vysoce komprimované, a klepněte na tlačítko Uložit. Možná budete muset nástroj znovu zavřít a otevřít.
Krok 4: Nakonec stiskněte tlačítko Compress Folder pro spuštění komprese. V závislosti na kompresním algoritmu, konfiguraci počítače a velikosti složky může nástroj trvat několik minut až hodin, než dokončí kompresní úlohu.
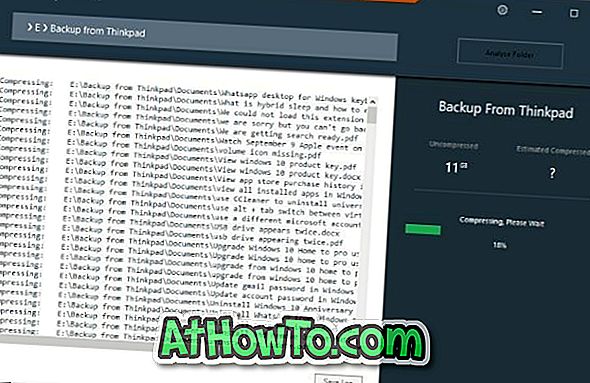
Po dokončení se zobrazí stará velikost složky a nová velikost složky. Nyní můžete otevřít složku a otevřít soubory v ní zkontrolovat, zda jsou otevřené, jak by měly.
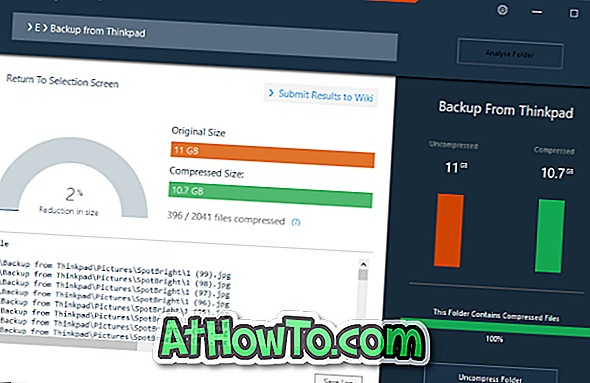
Pokud nejste s výsledkem spokojeni, klepněte na tlačítko Uncompress Folder (Obnovit složku) a obnovte výchozí nastavení složky.
![Make Vista na hlavním panelu velikost odpovídat Windows 7 Hlavní panel [velká tlačítka] \ t](https://athowto.com/img/vista-tweaks/604/make-vista-taskbar-size-match-windows-7-taskbar.jpg)













