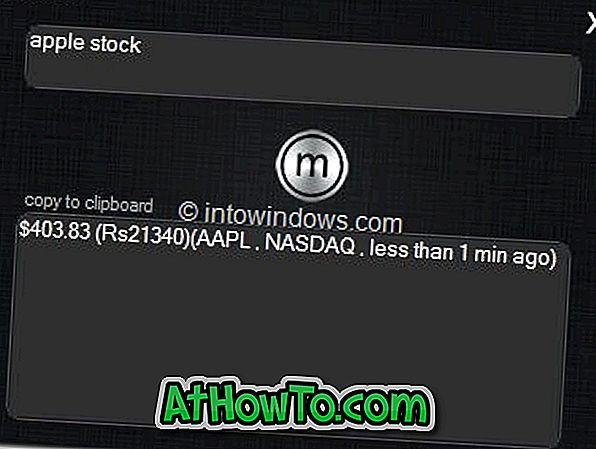Chcete přidat část s pomalým pohybem do části videosouboru? Nechcete si koupit drahý program, jen přidejte pomalý pohybový efekt do video souborů na vašem PC s Windows 10? V této příručce se budeme zabývat tím, jak přidat zpomalený efekt do videosouborů v systému Windows 10 bez instalace dalšího softwaru.
Pomocí aplikace Fotografie přidejte do videozáznamu efekt zpomaleného pohybu
Aplikace Fotografie v systému Windows 10 je poměrně silná. Kromě prohlížení obrazových souborů můžete použít obrazové soubory, importovat obrázky z externích zařízení, jako je telefon, a další.
S aktualizací Windows 10 Fall Creators, aplikace Photos získala schopnost přidat zpomalený efekt na video soubory. To znamená, že můžete nyní do svých videosouborů přidat efekt zpomaleného pohybu, aniž byste museli instalovat programy třetích stran z webu.

Nejlepší věc, o tom, že aplikace Photos-slow-motion efekt je, že si můžete před uložením video souboru prohlédnout efekt pomalého pohybu. Když ji uložíte, aplikace Photos vytvoří nový soubor s kopií videa bez změn původního souboru videa.
Přidání zpomaleného efektu do videa v systému Windows 10
V této příručce uvidíme, jak přidat zpomalený efekt do video souborů v systému Windows 10 pomocí aplikace Fotografie.
Krok 1: Přejděte do složky obsahující video soubor, pro který chcete přidat efekt zpomaleného pohybu. Klepněte pravým tlačítkem myši na soubor videa, klepněte na tlačítko Otevřít pomocí, vyberte možnost Fotografie a otevřete soubor videa pomocí aplikace Fotografie.

Krok 2: Jakmile je video soubor otevřen s aplikací Fotky, klikněte na libovolné místo mimo video (klikněte na černou oblast) a zobrazí se možnosti. Klepněte na příkaz Upravit a vytvořit a poté na možnost Přidat slo-mo .

POZNÁMKA: Pokud nemůžete najít možnost Přidat slo-mo pod položkou Upravit a vytvořit, klikněte prosím na tři tečky (…) a zobrazte tuto možnost. Pokud tuto možnost nenajdete nikde, je to pravděpodobně proto, že nepoužíváte aktualizaci Windows 10 Fall Creators Update (1709) nebo vyšší verzi. Aktualizujte na nejnovější verzi a získejte tak funkci slo-mo.
Krok 3: Nyní vyberte rychlost pomalého pohybu pohybem posuvníku. Pomocí posuvníků modré barvy vyberte část videosouboru, ve které chcete použít efekt zpomaleného pohybu.

Krok 4: Nakonec klepněte na možnost Uložit kopii a vytvořte nový videosoubor s efektem zpomaleného pohybu. Jak již bylo řečeno v této příručce, aplikace Fotografie neprovede žádné změny v původním videosouboru.
Nový video soubor bude uložen na stejném místě, kde se nachází původní video soubor. Efekt pomalého pohybu se tedy nezobrazí, pokud otevřete původní videosoubor.
Nyní můžete otevřít video soubor ve vašem oblíbeném videopřehrávači, abyste viděli pomalý pohyb v akci.
Program Windows Live Movie Maker, který je nyní ukončen, podporuje také přidávání efektů s pomalým pohybem do videosouborů.