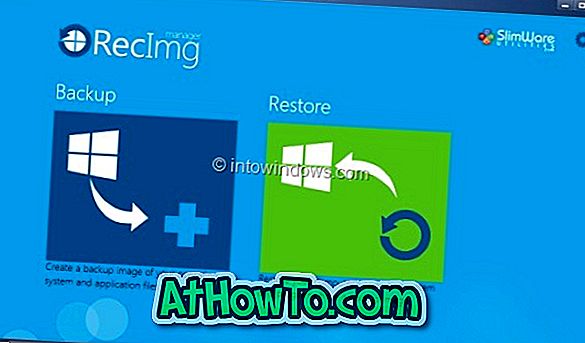Není prohlížeč souborů v počítači s operačním systémem Windows 10 funkční? Neotevře se Průzkumník souborů nebo se automaticky zavře brzy po spuštění? Máte nějaké jiné problémy s ohledem na Průzkumník souborů v systému Windows 10? V této příručce uvidíme, jak opravit problémy s Průzkumníkem souborů ve Windows 10.
Existuje několik způsobů, jak opravit nepracující Průzkumník souborů v systému Windows 10. Následuje pět způsobů, jak řešit problémy s adresářem v aplikaci Windows 10.

Chcete-li dosáhnout nejlepších výsledků, zkuste následující řešení.
POZNÁMKA: Předpokládáme, že jste se ujistili, že váš počítač neobsahuje viry ani jiný škodlivý software. Pokud tomu tak není, důkladně prohledejte svůj počítač nejprve dobrým antivirem, než začnete vyzkoušet jiná řešení.
DŮLEŽITÉ: Pokud se Průzkumník souborů otevírá pomalu, podívejte se prosím do našeho Průzkumníka souborů, který se pomalu otevírá v průvodci Windows 10. \ t
Řešení 1 z 8
Restartujte Průzkumník a restartujte počítač
Pokud Průzkumník souborů neodpovídá nebo nepracuje správně, můžete zkusit restartovat Průzkumník souborů. Restartování Průzkumníka souborů:
Krok 1: Otevřete Správce úloh pomocí kláves Ctrl + Shift + Esc .
Krok 2: Pokud nemůžete zobrazit plnou verzi Správce úloh, klepněte na tlačítko Další podrobnosti .
Krok 3: Na kartě Procesy klepněte pravým tlačítkem myši na Průzkumníka Windows a potom klepněte na příkaz Restartovat a restartujte Průzkumníka souborů.

Pokud nelze zobrazit položku Průzkumník Windows v části Procesy, otevřete Průzkumník souborů klepnutím na jeho ikonu na hlavním panelu nebo pomocí loga Windows + E a restartujte jej ve Správci úloh.
Řešení 2 z 8
Aktualizujte systém Windows 10 na nejnovější verzi
Pokud nepoužíváte nejnovější verzi systému Windows 10, doporučujeme upgradovat na nejnovější verzi, protože společnost Microsoft opravuje většinu známých problémů prostřednictvím aktualizací. Přejděte do aplikace Nastavení > Aktualizace a zabezpečení > Windows Update a potom klepněte na tlačítko Zkontrolovat aktualizace .

Řešení 3 z 8
Opravte systémové soubory pomocí Kontrola systémových souborů
Průzkumník nemusí pracovat správně, protože jeden ze systémových souborů je poškozen nebo chybí. Můžete zkusit spustit vestavěný nástroj Kontrola systémových souborů v systému Windows 10 a vyhledat a opravit poškozené nebo chybějící soubory.

Podívejte se, jak spustit nástroj Kontrola systémových souborů, abyste opravili poškozené nebo chybějící soubory v článku systému Windows 10 pro podrobné pokyny.
Řešení 4 z 8
Obnovit Windows 10 na předchozí datum
Pokud je v počítači zapnuta funkce Obnovení systému, můžete zkusit obnovit systém Windows 10 dřívějším datem, když fungoval bez problémů. Postupujte podle pokynů v našem způsobu obnovení systému Windows 10 na dřívější článek článku.

Řešení 5 z 8
Vytvořit nový uživatelský účet
Pokud máte v počítači pouze jeden uživatelský účet, vytvořte nový místní uživatelský účet nebo účet Microsoft a zkontrolujte, zda soubor Explorer pracuje podle očekávání. Pokud ano, můžete zkusit přesunout všechna data z běžného účtu na nový účet. Jediný úlovek je, že budete možná muset znovu nainstalovat (nové) aplikace pro nový účet.

Řešení 6 z 8
Uvolněte místo na disku
Pokud systémová jednotka nebo jiná jednotka nemá volné místo, aplikace Průzkumník souborů nemusí pracovat správně. Uvolnit místo tím, že se snaží směry v našich 16 způsobů, jak uvolnit místo na disku v článku Windows 10.
Řešení 7 z 8
Spusťte Poradce při potížích se systémem
V operačním systému Windows je k dispozici vestavěný Poradce při potížích s údržbou systému, který vám může pomoci vyřešit problémy aplikace Průzkumník souborů podle společnosti Microsoft. Přístup k nástroji Poradce při potížích s údržbou systému:
Krok 1: Otevřete Ovládací panely. Změnit zobrazení na Malé ikony .
Krok 2: Klepněte na položku Odstraňování problémů . V levém podokně klepněte na položku Zobrazit vše a zobrazí se Údržba systému mezi ostatními poradci při potížích.

Řešení 8 z 8
Opravte instalaci systému Windows 10 bez ztráty dat a aplikací
Oprava systému Windows 10 by měla být použita jako poslední možnost. Funkce v systému Windows 10 umožňuje opravit systém Windows 10 bez odstranění dat a aplikací nainstalovaných z obchodu. Poznámka: Oprava počítače s operačním systémem Windows 10 může odebrat programy na ploše.
Podívejte se na náš způsob, jak opravit systém Windows 10, aniž byste ztratili informace a pokyny pro podrobné pokyny.