Služba cloudového úložiště společnosti Microsoft OneDrive je součástí operačního systému Windows 10. Při přihlášení k systému Windows 10 pomocí účtu Microsoft se automaticky přihlásíte také do systému OneDrive.
OneDrive lze použít i při použití offline nebo lokálního uživatelského účtu. Je to jen, že je třeba ručně se přihlásit k účtu OneDrive při použití místního uživatelského účtu nebo účtu offline.
Ať už používáte online nebo offline účet, ikona OneDrive se vždy zobrazí v oznamovací oblasti nebo v systémové oblasti na hlavním panelu systému Windows 10. Chcete-li zobrazit soubory a složky OneDrive, můžete poklepat na ikonu OneDrive v oznamovací oblasti hlavního panelu. Kliknutím pravým tlačítkem myši na něj získáte přístup k nastavení OneDrive a dalším možnostem.
Někdy však může na hlavním panelu zmizet ikona OneDrive. Obvykle, pokud jej nemůžete najít na hlavním panelu, měli byste jej najít kliknutím na malou šipku nahoru (tlačítko Zobrazit skryté ikony) na hlavním panelu.
Pokud se na hlavním panelu nezobrazuje nebo chybí ikona OneDrive, můžete ji obnovit podle pokynů uvedených níže.
1 - Obnovení OneDrive přes Nastavení
2 - Obnovení OneDrive pomocí instalačního souboru
Metoda 1 z 2
Obnovte ikonu OneDrive pomocí Nastavení
Krok 1: Klepněte pravým tlačítkem myši na prázdné místo na ploše a potom klepněte na možnost Přizpůsobit . Otevře se kategorie Přizpůsobení aplikace Nastavení.
Krok 2: Klepnutím na panel úloh zobrazíte nastavení hlavního panelu.
Krok 3: Posunutím dolů zobrazte část Oblast oznámení . Zde klikněte na tlačítko Vybrat, které ikony se zobrazí na odkazu na hlavním panelu .
Krok 4: Na výsledné stránce zkontrolujte, zda je zapnutá položka Microsoft OneDrive . Pokud je vypnutý, přesuňte přepínač Microsoft OneDrive do polohy zapnuto a zobrazte ikonu OneDrive na hlavním panelu.
Metoda 2 z 2
Obnovení chybějící ikony OneDrive pomocí instalačního souboru
Krok 1: Otevřete dialogové okno Spustit současným stisknutím klávesy Windows logo a klávesy R na klávesnici.
Krok 2: V dialogovém okně Spustit zadejte následující cestu: \ t
% localappdata% Aktualizace Microsoft OneDrive
Stisknutím klávesy Enter otevřete složku Aktualizace.
Krok 3: Poklepáním na soubor OneDriveSetup (.exe) zobrazíte dialogové okno Nastavení Microsoft OneDrive. Na minutu se může zobrazit dialog pro nastavení.
Krok 4: Pokud budete požádáni o přihlášení k účtu společnosti Microsoft, proveďte to, co potřebujete, zadáním pověření.
Krok 5: Nakonec, jakmile je ikona OneDrive zobrazena na hlavním panelu, klepněte na ni pravým tlačítkem myši a klepněte na položku Nastavení. Na kartě Nastavení se ujistěte, že je vybrána možnost Spustit aplikaci OneDrive automaticky při přihlášení do systému Windows . Klepnutím na tlačítko OK uložte nastavení.
A je to! Od nynějška se na hlavním panelu vždy zobrazí ikona OneDrive.
Můžete si také přečíst naše informace o obnově chybějící ikony baterie ve Windows 10.
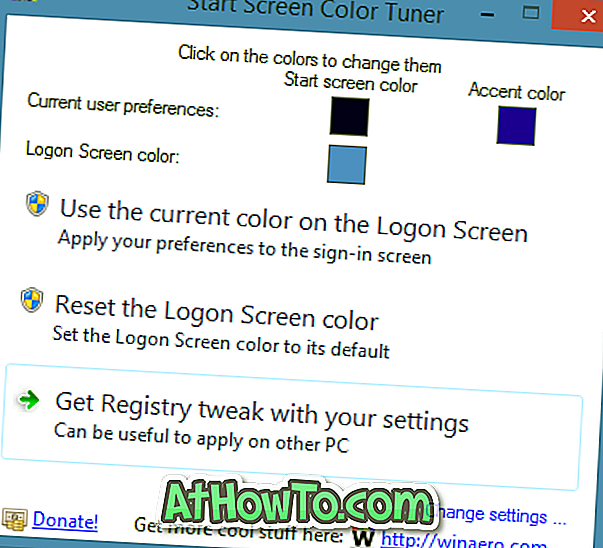
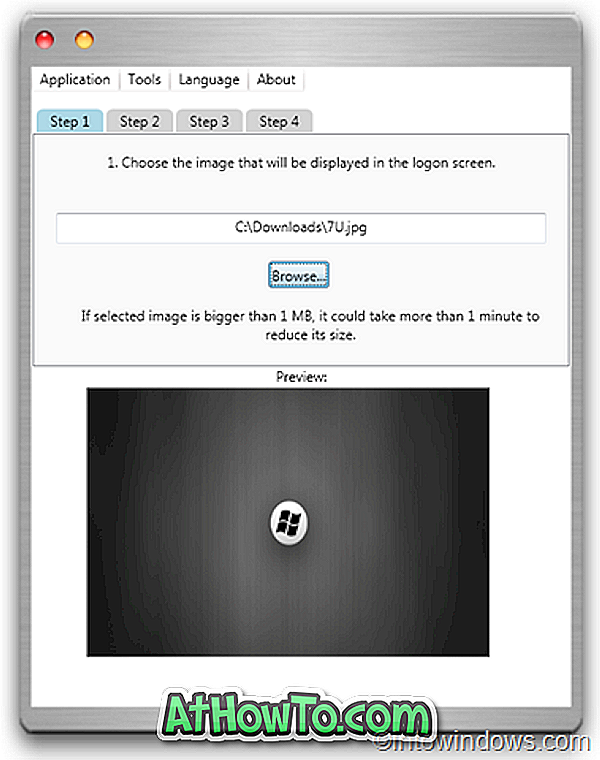










![Postup: Instalace systému Windows 10 nebo Windows 7 z jednotky USB [Podrobný průvodce 100%]](https://athowto.com/img/windows-7-guides/507/how-install-windows-10.jpg)

