Hlavní panel systému Windows 10 není průhledný s výchozím nastavením. Zatímco v části Nastavení v aplikaci Nastavení existuje možnost, aby byl panel úloh průhledný, není možné, aby byl panel úloh 100% průhledný, nebo nastavte úroveň průhlednosti podle svého přání.
Hlavní panel systému Windows 10 lze přizpůsobit několika způsoby. Zatímco tam jsou aplikace tam, aby se nabídka Start a hlavní panel plně transparentní, většina z nich není kompatibilní se systémem Windows 10. To znamená, že pokud chcete upravit úroveň průhlednosti na hlavním panelu nebo vytvořit panel úloh 100% průhledný, klasický Shell je ideální software pro danou zakázku.
Předtím, než začnete uvažovat, řekněme, že nemusíte nutně aktivovat nabídku Start aplikace Classic Shell, abyste mohli nastavit průhlednost hlavního panelu.



S klasickým Shell, můžete snadno nastavit panel nepropustnost a dokonce přidat efekt skla na hlavním panelu zlepšit jeho vzhled. Chcete-li upravit průhlednost hlavního panelu, postupujte podle níže uvedených pokynů.
Jak již bylo řečeno, pokud si přejete zachovat původní nabídku Start systému Windows 10, můžete tak učinit konfigurací nastavení, abyste nainstalovali pouze nabídku Start a její nastavení.
Proveďte transparentnost na hlavním panelu nebo upravte úroveň průhlednosti
Krok 1: Navštivte tuto stránku aplikace Classic Shell a stáhněte si nejnovější dostupnou verzi.
Krok 2: Spusťte instalační soubor a když se zobrazí následující obrazovka, zrušte zaškrtnutí všech možností kromě nabídky Start a klasickou aktualizaci Shell, pokud máte v úmyslu použít program pouze pro nastavení průhlednosti hlavního panelu.

Krok 3: Jakmile je program nainstalován, zobrazí se následující obrazovka. Klikněte na kartu Controls (Ovládací prvky) a poté vyberte možnosti, jak je zobrazeno na obrázku níže, chcete-li pokračovat v původní nabídce Start systému Windows 10 bez aktivace nabídky Start aplikace Classic Shell.


Pokud chcete použít nabídku Start aplikace Classic Shell, vyberte jeden z dostupných stylů a pokračujte dalším krokem.
Krok 4: Klepněte na kartu Nastavení systému Windows 10, zaškrtněte políčko Přizpůsobit hlavní panel, pokud již není zaškrtnuto, vyberte možnost Průhledný jako vzhled hlavního panelu a zadejte hodnotu mezi 0 až 100 pro nastavení krytí. Pokud chcete přidat efekt rozostření, vyberte možnost Sklo.

Změnu provedete kliknutím na tlačítko OK.
Možná budete také chtít přečíst, jak změnit barvu průvodce Windows 10 na hlavním panelu.

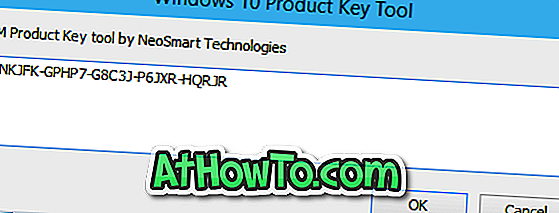










![Postup: Instalace systému Windows 10 nebo Windows 7 z jednotky USB [Podrobný průvodce 100%]](https://athowto.com/img/windows-7-guides/507/how-install-windows-10.jpg)

