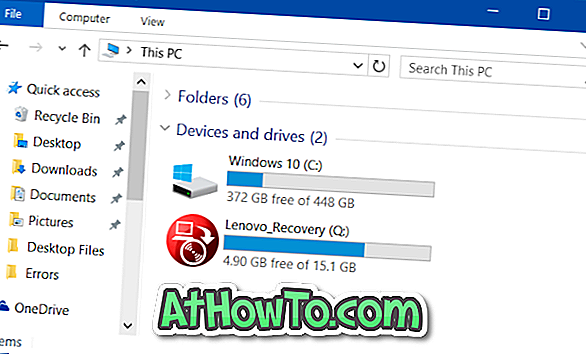Pokud jste nainstalovali operační systém Windows na netbook, notebook, tablet nebo stolní počítač s nepřerušitelným zdrojem napájení (UPS), pravděpodobně jste obeznámeni s malou ikonou baterie, která se zobrazí v oblasti hlavního panelu na hlavním panelu.
Ikona stavu baterie je velmi užitečná pro uživatele, kteří neuchovávají své notebooky nebo netbooky vždy připojené k napájení. Podržením kurzoru myši nad ikonou baterie se zobrazuje zbývající kapacita baterie a procento.
Kliknutím pravého tlačítka myši na ikonu baterie získáte rychlý přístup k položkám Možnosti napájení, Centrum nastavení mobilních zařízení a Nastavení jasu obrazovky. Můžete přepínat mezi plány napájení kliknutím na ikonu baterie.
I když se tato ikona baterie zobrazuje vždy v oblasti hlavního panelu na hlavním panelu, někdy se může stát, že na hlavním panelu chybí ikona. Pokud se na hlavním panelu nezobrazuje ikona baterie, můžete vyzkoušet následující řešení a obnovit chybějící ikonu baterie v systému Windows.
Řešení 1 ze 4
Zkontrolujte, zda nedošlo ke změně chování ikony baterie
Pokyny pro systém Windows 10 (přejděte dolů pokyny pro systém Windows 8/7)
Krok 1: Otevřete aplikaci Nastavení buď kliknutím na její ikonu v nabídce Start nebo pomocí loga Windows + I klávesové zkratky.
Krok 2: Přejděte na položku Personalizace > Hlavní panel. Otevře se stránka nastavení hlavního panelu.
Krok 3: Klepněte na tlačítko Vybrat, které ikony se zobrazí na odkazu na hlavním panelu .
Krok 4: Přepněte přepínač vedle ikony Napájení do polohy Zapnuto.
A je to!
Pokyny pro Windows 8/7
Krok 1: Proveďte kliknutí na malou šipku viditelnou na hlavním panelu a poté klepněte na položku Vlastní možnost, která je k dispozici ve výsledném poli, čímž otevřete okno Ikony oznamovací oblasti.
Krok 2: Zde zkontrolujte, zda bylo nastavení ikony Napájení nastaveno na Skrýt ikonu a oznámení . Pokud ano, vyberte z rozevírací nabídky možnost Zobrazit ikonu a oznámení a klepněte na tlačítko OK pro obnovení ikony.
Řešení 2 ze 4
Vyhledejte změny hardwaru
Krok 1: Otevřete Správce zařízení. Chcete-li to provést, můžete klepnout pravým tlačítkem myši na tlačítko Start (pouze v systému Windows 8.1) a potom na položku Správce zařízení. Pokud jste ve Windows 10/8/7, otevřete příkaz Spustit současným stisknutím kláves Windows a R, zadejte Devmgmt.msc a stiskněte klávesu Enter pro otevření Správce zařízení.
Krok 2: Ve Správci zařízení rozbalte položku Baterie . Klepněte pravým tlačítkem myši na položku Microsoft AC Adapter a klepněte na tlačítko Odinstalovat . Když se zobrazí varovná zpráva pro pokračování v odinstalaci ovladače, klepněte na tlačítko OK.
Krok 3: Dále klepněte na nabídku Akce a potom klepněte na možnost Vyhledat změny hardwaru a obnovte chybějící ikonu baterie.
Řešení 3 ze 4
Zkuste opravit systémové soubory
Krok 1: Otevřete příkazový řádek. Chcete-li tak učinit, zadejte příkaz CMD v nabídce Start nebo v nabídce Start a pak současně stiskněte klávesy Ctrl + Shift + Enter pro spuštění příkazového řádku jako správce.
Krok 2: Do příkazového řádku zadejte příkaz sfc / scannow a stisknutím klávesy Enter spusťte nástroj Kontrola systémových souborů. To bude nějakou dobu trvat skenování všech systémových souborů a automaticky opraví poškozené soubory operačního systému, pokud existují.
Po spuštění Kontrola systémových souborů budete možná muset restartovat počítač jednou.
Řešení 4 ze 4
Použijte funkci Obnovit PC nebo Obnovit PC
Funkce Obnovit PC v systému Windows 8 a 8.1 umožňuje přeinstalovat systém Windows bez vymazání souborů, nastavení a aplikací nainstalovaných v obchodě.
V systému Windows 10 můžete použít funkci Rest PC. Podrobnější pokyny naleznete v našich pokynech pro resetování počítače se systémem Windows 10 nebo pro resetování průvodce nastavením systému Windows 10 na tovární nastavení.