Společnost Microsoft začala zavádět první výroční aktualizaci systému Windows 10. Výroční aktualizace, druhá hlavní aktualizace pro systém Windows 10, přináší desítky nových funkcí a vylepšení nejnovější verze operačního systému Windows.
Nejlepším způsobem instalace aktualizace Windows 10 Anniversary Update je služba Windows Update. Počítač Windows 10 automaticky stáhne aktualizaci, jakmile bude k dispozici pro váš počítač. Ale protože existuje více než 350 milionů počítačů se systémem Windows 10, budete možná muset počkat několik dní, než uvidíte výroční aktualizaci na svém počítači.

Pokud nemůžete čekat na instalaci aktualizace Windows 10 Anniversary Update prostřednictvím služby Windows Update, můžete použít oficiální nástroj Windows 10 Media Creation Tool k upgradu aktuální instalace systému Windows 10 na výroční aktualizaci.
Nainstalujte výroční aktualizaci pro systém Windows 10 ihned
Vyplňte níže uvedené pokyny a získejte aktualizaci Windows 10 Anniversary Update přímo v počítači pomocí nástroje Media Creation Tool.
Krok 1: Prvním krokem je stažení nástroje Windows 10 Media Creation Tool.
Krok 2: Spusťte spustitelný soubor nástroje Media Creation Tool a klepněte na tlačítko Přijmout pro přijetí licenčních podmínek.
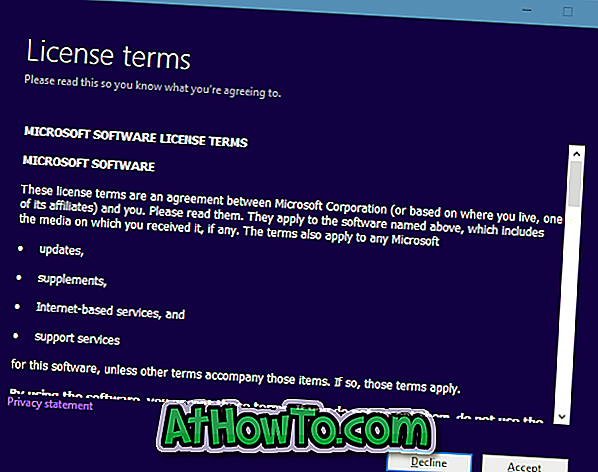
Krok 3: Na obrazovce Co chcete udělat, vyberte první možnost s názvem Aktualizovat tento počítač a klepněte na tlačítko Další .
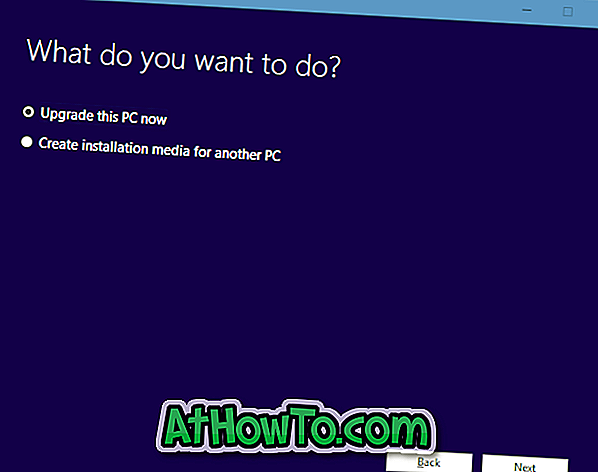
Krok 4: Nástroj Media Creation Tool začne automaticky stahovat systém Windows 10 s aktualizací Anniversary.
Krok 5: Když se zobrazí následující obrazovka Připraveno k instalaci, ujistěte se, že je vybrána volba Zachovat osobní soubory a aplikace . Pokud ne, klikněte na možnost Změnit, co chcete zachovat, a poté vyberte možnost Zachovat osobní soubory a aplikace .
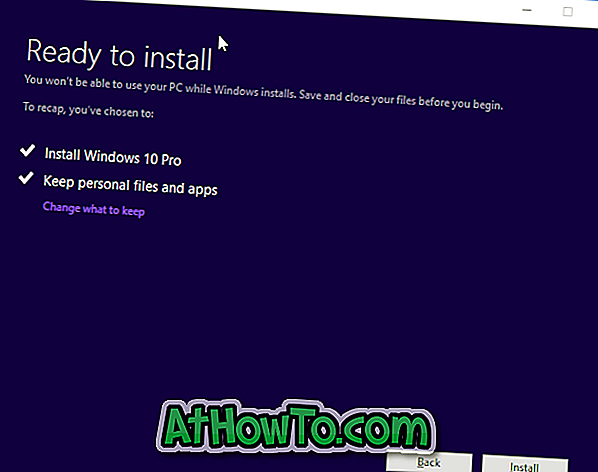
Klepnutím na tlačítko Install (Instalovat) spustíte instalaci systému Windows 10 s aktualizací Anniversary.
Během instalace může být počítač několikrát restartován. V závislosti na konfiguraci počítače a dalších faktorech se může proces instalace lišit od několika minut do hodin.
Krok 6: Po dokončení se zobrazí obrazovka uzamčení systému Windows 10. Přihlaste se pomocí místního uživatelského účtu nebo účtu Microsoft. Uvidíte pracovní plochu Windows 10 během několika minut.














