Office Outlook je určitě nejlepší desktop e-mailový klient tam pro operační systém Windows. Byl jsem pomocí aplikace Outlook za posledních několik měsíců, a vše, co mohu říci, je, že je těžké přejít na jiné e-mailové klienty, jakmile začnete používat aplikaci Outlook.

Aplikace Outlook 2016/2019/365 visí na obrazovce zpracování, spouštění nebo načítání profilu
Při spuštění aplikace Outlook 2016 na mém počítači se systémem Windows 10 minulý den se aplikace Outlook 2016 zavěsila na obrazovku zpracování. Po zabití programu ve Správci úloh a spuštění znovu třikrát, Outlook 2016 začal bez problémů. Toto poledne, když se pokoušíte spustit aplikaci Outlook 2016, to opět viselo, ale tentokrát na úvodní obrazovce.

Pokud aplikace Outlook 2016 nebo Outlook 365 visí na obrazovce zpracování, spouštění nebo načítání profilu, vyzkoušejte následující řešení, abyste problém předsazení vyřešili.
Oprava do aplikace Outlook 2016/2019/365 visí na obrazovce zpracování, spouštění nebo načítání profilu
Řešení 1 z 2
Krok 1: Současně stiskněte klávesu Windows a klávesy R na klávesnici a otevřete dialogové okno Spustit příkaz.
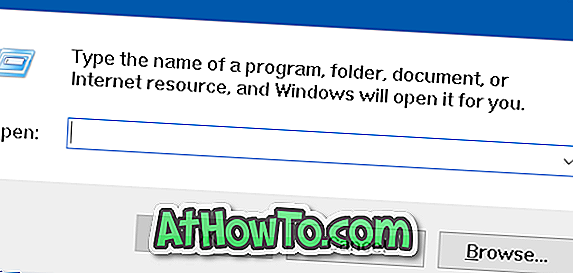
Krok 2: Zadejte Outlook.exe / safe a poté stisknutím klávesy Enter otevřete aplikaci Outlook 2016 nebo Outlook 365 v nouzovém režimu.

Poznámka: Nezapomeňte přidat mezeru mezi Outlook.exe a / safe. Jinak dostanete Windows nemůže najít Outlook.exe / safe. Ujistěte se, že jste název zadali správně, a poté akci opakujte .
Krok 3: Když se zobrazí dialogové okno Vybrat profil, vyberte profil (pokud máte více profilů) a klepněte na tlačítko OK .
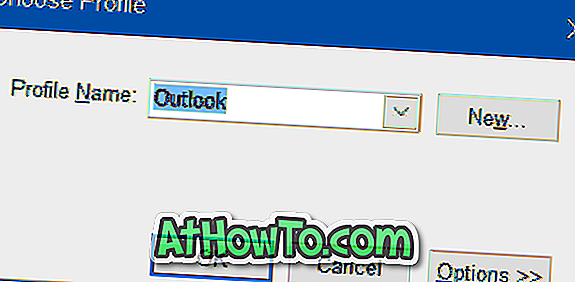
Aplikace Outlook 2016 nebo Outlook 365 by se měla otevřít bez zavěšení.
Krok 4: Ukončete aplikaci Outlook. Spusťte program Outlook znovu normálně. Program by měl nyní začít bez jakýchkoliv problémů.
Řešení 2 z 2
Pokud výše uvedená metoda nebyla pro vás, můžete problém s předsazením opravit vytvořením nového datového souboru aplikace Outlook. Zde je postup:
Krok 1: Otevřete Průzkumník souborů a přejděte do následující složky.
C: Uživatelé Uživatelské jméno AppData Lokální Microsoft Outlook
Ve výše uvedené cestě je „ C “ jednotka, na které je nainstalován systém Windows, a Jméno uživatele je název uživatelského účtu.
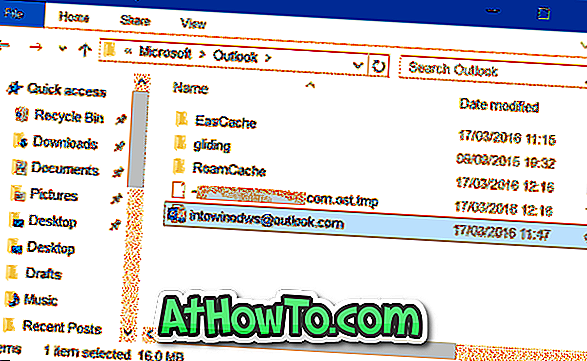
Poznámka: Pokud nevidíte složku AppData, je to proto, že složka je ve výchozím nastavení skrytá. V Průzkumníku souborů klepněte na položku Zobrazit a potom zaškrtněte položku Skryté položky, chcete-li zobrazit složku.
Krok 2: Klepněte pravým tlačítkem myši na datový soubor aplikace Outlook, klepněte na příkaz Přejmenovat a na konci přidejte položku Zálohování . Pokud je například název datového souboru aplikace Outlook [email protected], je třeba jej přejmenovat na zálohu [email protected].
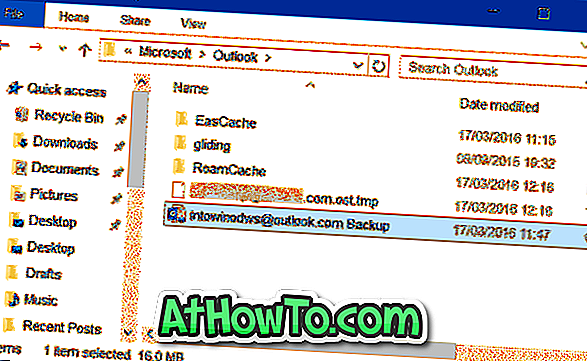
Krok 3: Nakonec otevřete nabídku Start a spusťte aplikaci Outlook 2016/365. Program by měl být spuštěn bez zavěšení na obrazovce pro zpracování, spouštění nebo načítání profilu.
Program Outlook se automaticky připojí k serveru a stáhne všechny zprávy. Nebudete znovu požádáni o nastavení účtu.












![Postup: Instalace systému Windows 10 nebo Windows 7 z jednotky USB [Podrobný průvodce 100%]](https://athowto.com/img/windows-7-guides/507/how-install-windows-10.jpg)

