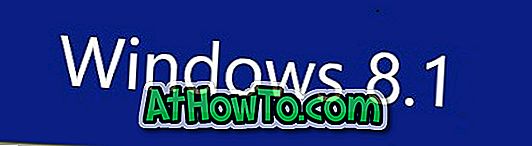Nový Microsoft Edge je nejen výchozím webovým prohlížečem ve Windows 10, ale také výchozím PDF čtečkou v nejnovější verzi operačního systému Windows. To je určitě dobrá věc, protože můžeme konečně zobrazit soubory PDF, aniž by bylo nutné instalovat aplikace třetích stran nebo vlastní aplikaci Microsoft Reader, kterou představila s předchozí verzí systému Windows.
Zatímco Microsoft Edge je určitě lepší než Internet Explorer, současná verze webového prohlížeče od společnosti Microsoft nemá mnoho funkcí, které nabízí jeho soupeři. To je důvod, proč mnoho uživatelů používá prohlížeč Google Chrome, Mozilla Firefox nebo Opera jako svůj výchozí prohlížeč ve Windows 10 ve srovnání s výchozím prohlížečem.

I když je pravda, že Edge podporuje soubory PDF, je to spíše základní čtečka PDF. Pokud dáváte přednost funkci, která je bohatá na funkce jako výchozí čtečka souborů PDF namísto Edge, máte na výběr spoustu možností.
Nejlepší PDF čtenář software pro Windows 10
Oblíbené webové prohlížeče, jako je Chrome a Firefox, podporují soubory PDF, což znamená, že tyto prohlížeče můžete použít k otevření a zobrazení souborů PDF. To znamená, že tyto webové prohlížeče nenabízejí všechny funkce PDF, které byste očekávali v dobrém softwaru pro čtení ve formátu PDF, jako je například PDF Reader ve formátu Gaaiho, čtečka Soda 3D PDF nebo malý program Foxit Reader.
Pokud dáváte přednost použití Chrome, Firefoxu, Adobe Reader, Gaaiho PDF Reader nebo jiného dobrého desktopového programu jako výchozího čtečky PDF ve Windows 10, můžete tak učinit podle níže uvedených pokynů.
Změna výchozí čtečky PDF ve Windows 10
Metoda 1 z 2
Krok 1: Otevřete Průzkumník souborů, přejděte do složky obsahující libovolný soubor PDF, klepněte pravým tlačítkem myši na soubor PDF, klepněte na příkaz Otevřít pomocí, klepněte na položku Vybrat jinou aplikaci a otevřete možnost Otevřít „Jak chcete tento soubor otevřít?“ -ven.

Krok 2: Před výběrem programu zaškrtněte políčko Vždy použít tuto aplikaci pro otevření souborů .pdf .
Vyberte jednu z uvedených aplikací nebo klepněte na položku Další aplikace, vyberte program nebo přejděte dolů a podívejte se na možnost Vyhledat jinou aplikaci v tomto odkazu na počítač. Klepnutím na položku Vyhledat jinou aplikaci v tomto počítači vyhledejte program, který chcete nastavit jako výchozí čtečku souborů PDF, vyberte program a klepněte na tlačítko Otevřít, abyste jej nastavili jako výchozí.



Metoda 2 z 2
Další způsob, jak změnit výchozí čtečku PDF ve Windows 10
Krok 1: Do vyhledávacího pole nabídky Start zadejte výchozí programy a stisknutím klávesy Enter otevřete verzi Výchozí programy. Vezměte prosím na vědomí, že je důležité otevřít verzi stolního počítače, protože aplikace Nastavení neumožňuje vybrat program z počítače a místo toho nabízí aplikaci z obchodu.

Alternativně otevřete ovládací panel, změňte možnost Zobrazit podle na malé ikony a poté klepněte na položku Výchozí programy.
Krok 2: Klikněte na druhý odkaz označený jako Přiřadit typ souboru nebo protokol s programem a vyčkejte několik sekund, než se načtou všechny typy souborů.

Krok 3: Posunutím seznamu dolů zobrazíte položku .PDF . Klepněte na položku .PDF a poté klepněte na tlačítko Změnit program a otevřete „Jak chcete nyní tento soubor .PDF otevřít“.

Krok 4: Vyberte jeden z programů zobrazených v seznamu nebo klepněte na položku Další aplikace, klepněte na položku Vyhledat jinou aplikaci na tomto počítači a vyhledejte program, který chcete použít jako výchozí čtečku souborů PDF, a nakonec klepněte na tlačítko Otevřít. ve Windows 10 jako výchozí čtečka PDF.



Snad to pomůže!
Jak převést dokumenty do PDF bez aplikací třetích stran v příručce Windows 10 může být pro vás užitečné.