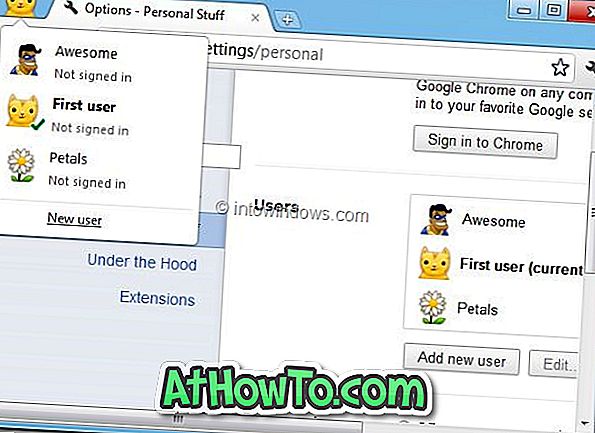Existuje mnoho důvodů, proč byste chtěli zálohovat ovladače nainstalované v počítači se systémem Windows 10. Možná chcete přeinstalovat systém Windows 10 a nechcete znovu stahovat všechny ovladače, možná již není ovladač pro jeden z vašich zařízení k dispozici, nebo možná vaše připojení k internetu není dostatečně rychlé, aby bylo možné stáhnout ovladače stovek MB ve velikosti .
V těchto dnech se ovladače snadno stahují. Pokud však ovladač zařízení již není k dispozici ke stažení z oficiálních zdrojů, má smysl vytvořit zálohu stávajícího ovladače a uložit jej na bezpečném místě.
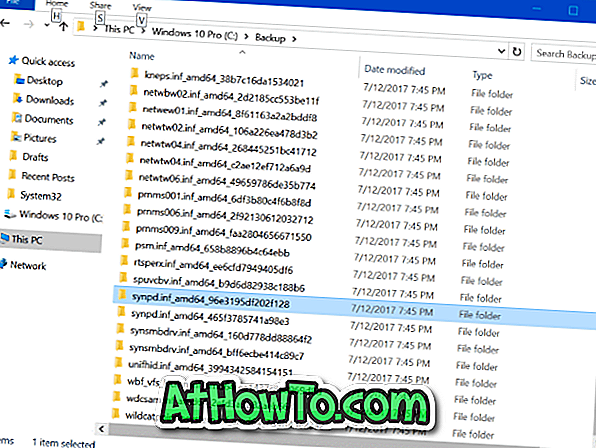
Mluvit o zálohování ovladačů, tam jsou některé nástroje, které vám pomohou zálohovat ovladače. Většina těchto programů třetích stran pracuje bez jakýchkoli problémů, ale proč používat program třetích stran, když můžete zálohovat ovladače systému Windows 10 bez dotyku nástrojů po prodeji?
PowerShell ve Windows 10 je klenot. Můžete dělat tolik věcí, které nemůžete jinak.
Jeden může používat Windows PowerShell k exportu a zálohování všech nainstalovaných ovladačů v operačním systému Windows 10. To znamená, že po instalaci všech ovladačů nebo těsně před opětovnou instalací systému Windows 10 můžete použít PowerShell k zálohování všech nainstalovaných ovladačů.
Pokud vás zajímá, je možné vytvořit zálohu nainstalovaných ovladačů. Při vytváření zálohy budou zálohovány všechny soubory potřebné k instalaci ovladače, včetně instalačního souboru. Takže můžete použít zálohované ovladače k jejich instalaci nejen na aktuální PC, ale i na jiných počítačích.
Záložní ovladače nainstalované ve Windows 10
Zde je návod, jak zálohovat všechny ovladače Windows 10 pomocí PowerShell.
Krok 1: Otevřete PowerShell s administrátorskými právy. Chcete-li to provést, klepněte pravým tlačítkem myši na tlačítko Start a potom klepněte na příkaz PowerShell (Admin) . Případně zadejte PowerShell ve vyhledávání Start / Taskbar, klepněte pravým tlačítkem myši na položku Windows PowerShell a poté klikněte na možnost Spustit jako správce.
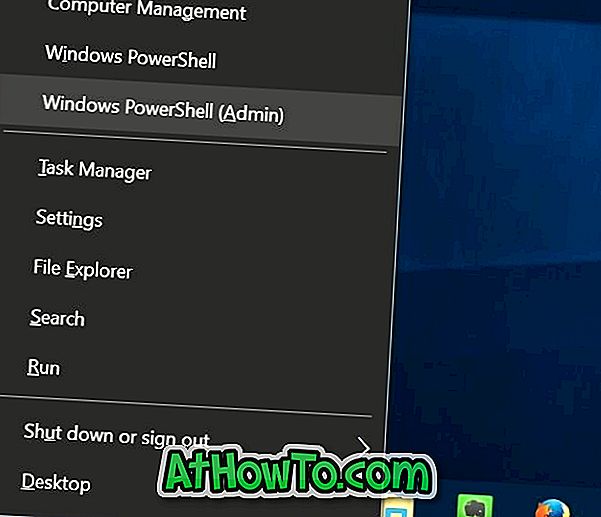
Klepněte na tlačítko Ano při zobrazení obrazovky Řízení uživatelských účtů spustit PowerShell jako správce.
Krok 2: V okně PowerShell proveďte následující příkaz:
Export-WindowsDriver -Online -Destination C: Zálohování
Ve výše uvedeném příkazu nahraďte C: Zálohujte umístění, kam chcete uložit exportované ovladače. V počítači můžete vybrat libovolné místo.
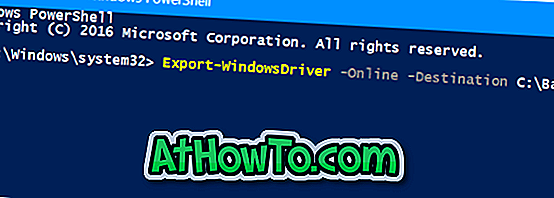
Pro provedení výše uvedeného příkazu jednoduše zkopírujte a vložte příkaz nebo zadejte příkaz a stiskněte klávesu Enter.
Dokončení zálohování ovladačů může trvat několik minut. Po dokončení můžete pomocí Průzkumníka souborů přejít do složky a zobrazit seznam složek obsahujících ovladače. Tyto ovladače můžete nyní znovu nainstalovat na stejném počítači nebo jiném kompatibilním počítači.

Okno PowerShell můžete nyní zavřít.
Můžete si také přečíst naše pokyny pro obnovení předchozí verze ovladače a odstranění starých ovladačů v příručkách systému Windows 10.