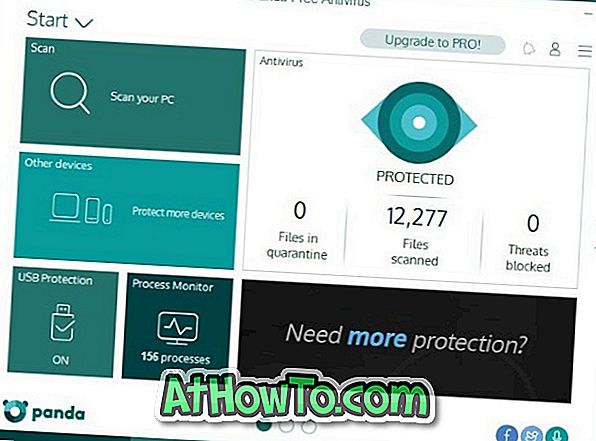Během posledního víkendu jsem na svém stolním PC provedl čistou instalaci systému Windows 10 s aktualizací listopad, vypnul automatické aktualizace systému Windows pomocí zásad skupiny po instalaci a provedl několik změn výchozího nastavení ochrany osobních údajů s cílem zlepšit soukromí.
Vzhledem k tomu, že změny v zásadách skupiny a změně výchozích nastavení ochrany osobních údajů, jsem se dostává "Některá nastavení jsou spravovány vaší organizací" zprávu v sekci Windows Update, stejně jako v sekci Ochrana osobních údajů v aplikaci Nastavení. Stolní PC se používá výhradně pro provoz virtuálních počítačů a není součástí domény ani organizace.
Odebrání zprávy „Některá nastavení jsou spravována vaší organizací“ ze sekce Soukromí v Nastavení

Zpráva „Některá nastavení jsou spravována vaší organizací“, která se zobrazuje v části Soukromí v aplikaci Nastavení, protože jste nakonfigurovali systém Windows 10 tak, aby odesílal pouze data základního zařízení do společnosti Microsoft namísto položky Enhanced nebo Full.
Chcete-li zastavit zobrazování zprávy „Některá nastavení jsou spravována vaší organizací“ v části Soukromí v aplikaci Nastavení, je třeba, aby systém Windows 10 odeslal rozšířená data společnosti Microsoft.
Podle této stránky společnosti Microsoft shromažďuje a odesílá systém Windows 10 společnosti Microsoft informace o výkonu a využití, aby mohly odstraňovat problémy a zlepšovat své produkty a služby.
Odstranění „Některá nastavení jsou spravována vaší organizací“ v systému Windows Update
Pokud se chystáte odstranit zprávu „Některá nastavení jsou spravována organizací“ v části Nastavení systému Windows Update, je třeba obnovit nastavení služby Windows Update na výchozí hodnoty v zásadách skupiny.

Pokud však chcete skutečně zakázat nebo konfigurovat instalaci automatických aktualizací systému Windows, můžete použít Editor registru jako změnu výchozích nastavení v registru nezobrazí zprávu v části Windows Update. Můžete se obrátit na náš způsob, jak zakázat automatické aktualizace systému Windows v edici Windows 10 Home (pracuje pro oba systémy Home a Pro) a nakonfigurovat nastavení aktualizace systému Windows v registru.
Podle pokynů v části Metoda 1 odeberte zprávu ze služby Windows Update.
Metoda 1- odebrat Některá nastavení jsou spravována zprávou organizace z webu Windows Update
Metoda 2 - odeberte zprávu ze sekce Ochrana osobních údajů
Metoda 3 - odeberte zprávu z části Ochrana osobních údajů
Metoda 1
Krok 1: Zadejte příkaz Gpedit.msc v nabídce Start a stisknutím klávesy Enter otevřete Editor místních zásad skupiny.
Krok 2: Přejděte na následující zásady:
Konfigurace počítače > Šablony pro správu > Součásti systému Windows > Windows Update
Na pravé straně poklepejte na položku s názvem Konfigurovat automatické aktualizace a otevřete její vlastnosti.

Krok 3: Vyberte možnost Nekonfigurován a klepněte na tlačítko Použít . Restartujte počítač. Pokud se zpráva stále zobrazuje, když otevřete službu Windows Update v Nastavení, klepněte jednou na tlačítko Zkontrolovat aktualizace. Zpráva zmizí v žádném okamžiku.

A pokud chcete zakázat aktualizaci, podívejte se do našeho návodu, jak vypnout automatické aktualizace v příručce Windows 10, kde naleznete podrobné pokyny.
Metoda 2
Tímto odeberete zprávu pouze z části Ochrana osobních údajů
Krok 1: Otevřete aplikaci Nastavení buď kliknutím na její ikonu v nabídce Start nebo pomocí loga Windows + I klávesové zkratky.
Krok 2: Po spuštění aplikace Nastavení klikněte na možnost Soukromí .
Krok 3: Klepněte na položku Zpětná vazba a diagnostika. V části Diagnostika a data použití vyberte z rozevírací nabídky možnost Vylepšené nebo Úplné, abyste vypnuli zprávu „Některá nastavení jsou spravována vaší organizací“.

Metoda 3
Všimněte si, že tato metoda je použitelná pouze pro edici Windows 10 Pro, protože Editor zásad skupiny není součástí edice Home.
Krok 1: Do nabídky Start zadejte příkaz Gpedit.msc nebo příkaz Spustit a stiskněte klávesu Enter.
Krok 2: V Editoru místních zásad skupiny přejděte na následující zásady:
Konfigurace počítače> Šablony pro správu> Součásti systému Windows> Sběr dat a náhledy.

Krok 3: Na pravé straně poklepejte na položku Povolit telemetrii a otevřete její vlastnosti, vyberte možnost Povoleno a poté vyberte možnost Vylepšené nebo Úplné, jak je zobrazeno na obrázku níže.

Klikněte na tlačítko Použít . A je to!