Jednou z nejlepších vlastností systému Windows 8 je Aktualizace počítače. Funkce Obnovit PC se hodí, když se systém Windows neřídí očekávaným způsobem, nebo pokud nefunguje stejně dobře jako dříve. Funkce může vyřešit všechny problémy systému Windows během několika minut jako kouzelná hůlka.
Funkce Obnovit počítač umožňuje přeinstalovat systém Windows bez ztráty osobních souborů, nastavení přizpůsobení, aplikací obsažených ve Windows 8 a také aplikací nainstalovaných ze služby Windows Store. Software, který jste si stáhli a nainstalovali z webových stránek, bude během operace Obnovení počítače odstraněn. Vytvoří se však seznam odstraněného softwaru na ploše, takže si můžete po aktualizaci počítače snadno stáhnout a nainstalovat svůj oblíbený software.
Uživatelé, kteří by nechtěli ztratit aplikace třetích stran instalované z webových stránek, mohou následovat náš způsob, jak vytvořit vlastní obnovovací obraz v systému Windows 8, nebo použít software RecImg Manager k vytvoření vlastního obrazu ihned po instalaci oblíbené aplikace z webových stránek.
Jak aktualizovat systém Windows 8:
Krok 1: Posunutím ukazatele myši do pravého horního nebo dolního rohu obrazovky se zobrazí panel kouzla. Uživatelé s dotykovou obrazovkou musí přejet z pravého okraje obrazovky, aby zobrazili panel kouzla. Chcete-li vyvolat nastavení, klepněte na tlačítko nebo na panelu Nastavení na ovládacím panelu.

Krok 2: Na ovládacím panelu nastavení otevřete nastavení počítače kliknutím na položku Změnit nastavení počítače.
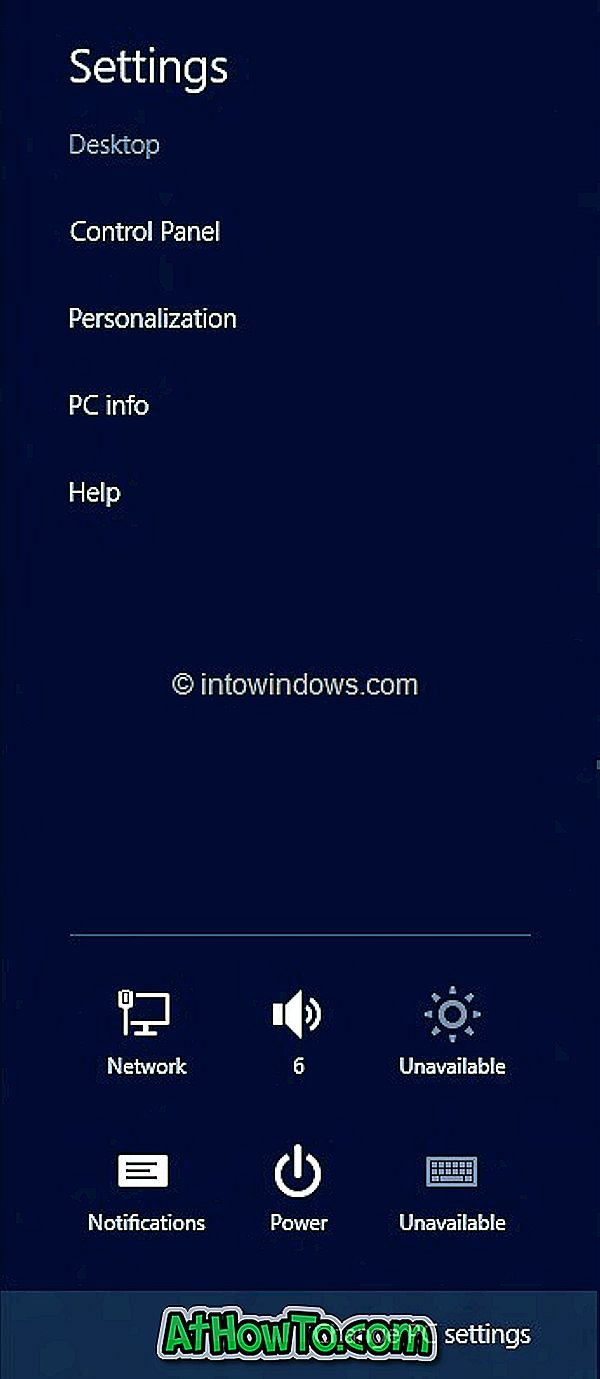
Krok 3: V levém podokně nastavení počítače klikněte na (nebo klepněte na) na General (Obecné) a zobrazte všechna dostupná nastavení na pravé straně.
Krok 4: V části Obnovit nastavení počítače bez ovlivnění souborů klepněte na tlačítko Start nebo klepněte na tlačítko Spustit. Zobrazí se obrazovka s informacemi o tom, co se stane během operace Obnovení počítače.

Jak jsme se zmínili dříve, vaše soubory a nastavení přizpůsobení se nezmění, nastavení počítače se změní zpět na výchozí hodnoty, aplikace z obchodu Windows Store budou zachovány, aplikace, které jste nainstalovali z disků nebo webových stránek, budou odstraněny a bude zobrazen seznam odstraněné aplikace budou uloženy na plochu.
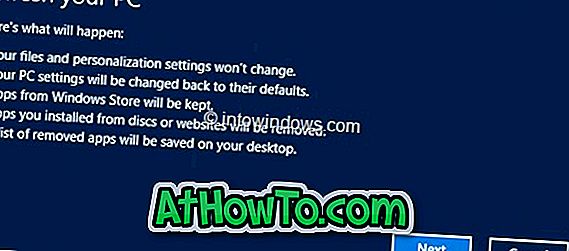
Pokračujte klepnutím na tlačítko Další. Pokud budete požádáni o vložení instalačního média, proveďte to prosím.
Krok 5: Jakmile je systém připraven k provozu, zobrazí se následující obrazovka:
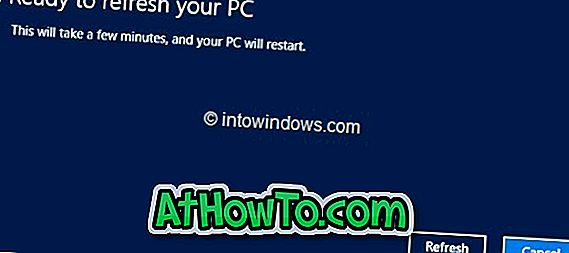
Klepnutím na tlačítko Obnovit restartujte počítač a začněte aktualizovat systém Windows.


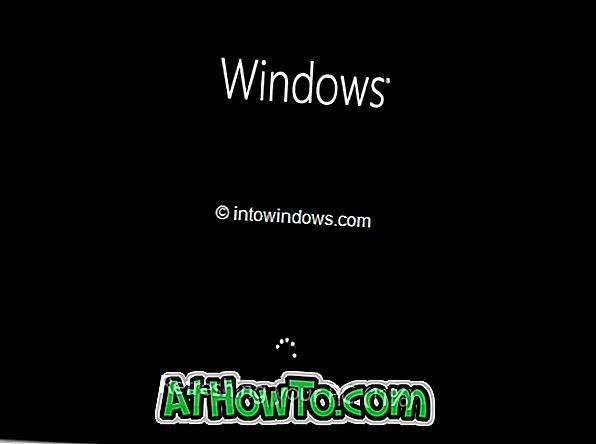
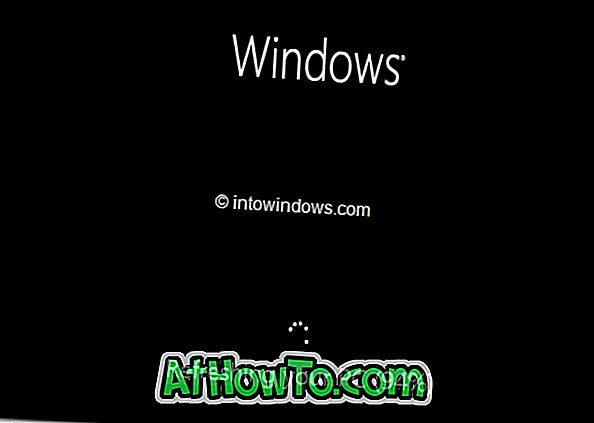
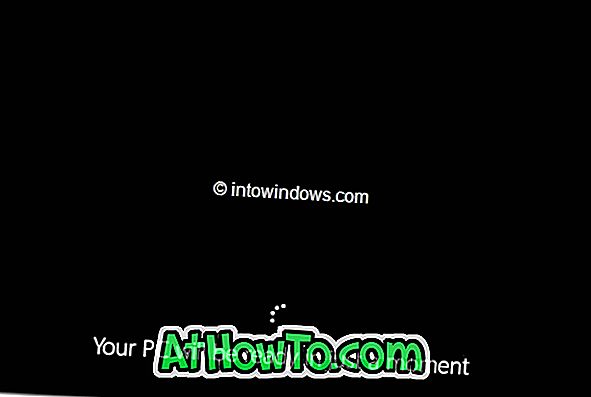

Krok 6: Po dokončení aktualizace počítače se zobrazí obrazovka uzamčení (pokud je váš účet chráněn heslem) nebo obrazovka Start. Hodně štěstí!

Nezapomeňte se podívat, jak aktualizovat počítač bez použití instalačního média a jak obnovit počítač se systémem Windows 8 na tovární nastavení.

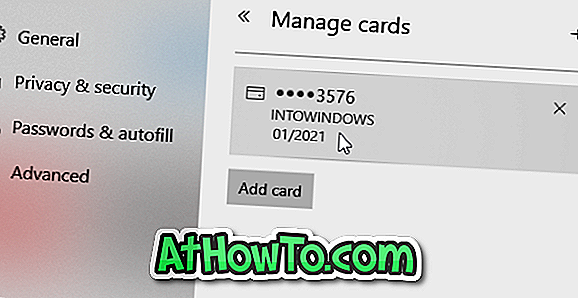










![Postup: Instalace systému Windows 10 nebo Windows 7 z jednotky USB [Podrobný průvodce 100%]](https://athowto.com/img/windows-7-guides/507/how-install-windows-10.jpg)

