Existuje několik způsobů přenosu souborů z jednoho počítače do druhého. Přenos souborů pomocí disků USB je jednou z běžných a nejoblíbenějších metod, protože nevyžaduje konfiguraci nastavení počítače. I když lze vždy sdílet soubory mezi dvěma počítači bez jednotky USB, musíte povolit a nakonfigurovat funkci sdílení souborů.
K přenosu souborů mezi počítači lze použít také služby založené na cloudu, jako je Dropbox, SkyDrive a Disk Google. I když tyto služby jsou docela dobré, protože vyžadují aktivní připojení k internetu a spotřebovávají šířku pásma, tyto služby jsou ideální pro přenos malých souborů, jako jsou dokumenty a fotografie.

Pokud jsou ke stejné síti připojeny dva nebo více počítačů, můžete mezi nimi snadno sdílet soubory instalací bezplatného programu s názvem AnySend . AnySend je program navržený tak, aby vám pomohl rychle přenést soubory z jednoho PC na prašník připojený ke stejné síti. Skvělá věc, o tomto programu je, že je k dispozici i pro Mac OS X a Android, což znamená, že tento nástroj můžete použít k přenosu souborů mezi PC a Mac, PC a Android, Android a Mac, Mac nebo Android.
Další skvělá věc je, že AnySend nepřenáší vaše soubory do cloudu před jejich přenesením do jiného připojeného PC. To znamená, že nepotřebuje aktivní připojení k internetu a nevyužívá vaši šířku pásma, ani když máte aktivní připojení k internetu. Z tohoto důvodu může AnySend rychle přenášet velké soubory mezi počítači.
Instalace a nastavení AnySend na PC je poměrně jednoduché (nemohli jsme otestovat verze Mac a Android). Ve skutečnosti se vás nežádá o úpravu nebo změnu nastavení počítače. Jinými slovy, i začínající uživatelé s velmi malými nebo žádnými zkušenostmi mohou tento bezplatný software pro sdílení souborů použít k rychlému přenosu souborů mezi počítači.
Jak používat AnySend pro přenos souborů mezi PC:
Krok 1: Prvním krokem je instalace AnySend na PC, kterou chcete připojit a sdílet soubory. To znamená, že pokud chcete přenášet soubory z notebooku do tabletu Windows, musíte nainstalovat AnySend do notebooku i tabletu.
Navštivte oficiální stránku AnySend a stáhněte instalační soubor kliknutím na tlačítko Windows. Extrahujte soubor zip, abyste získali soubory AnySendSetup a AnySendSetupx64.
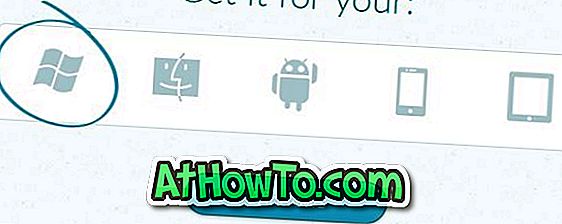
Krok 2: Spusťte instalační soubor a dokončete instalaci podle pokynů na obrazovce. Všimněte si prosím, že nastavení AnySend také nainstaluje Bonjour SDK, který umožňuje automatické zjišťování zařízení a služeb v lokální síti. Bonjour SDK je nutný pro hladký chod AnySend a musí být nainstalován.
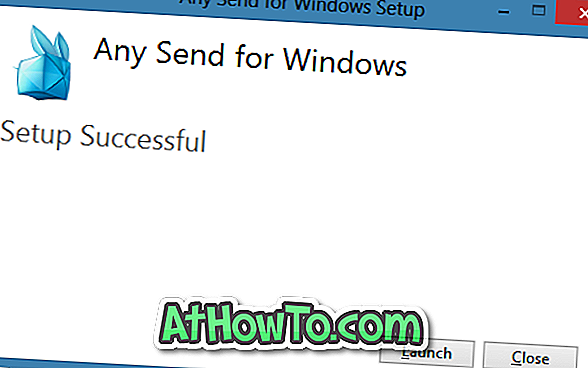
Klepněte na tlačítko Povolit přístup, když se zobrazí dialogové okno Výstraha zabezpečení systému Windows. Při prvním spuštění aplikace AnySend se zobrazí návod, jak používat výukový program. Můžete buď projít tutoriál nebo jednoduše kliknout na tlačítko Skip Tutorial (Přeskočit návod) a začít program používat.
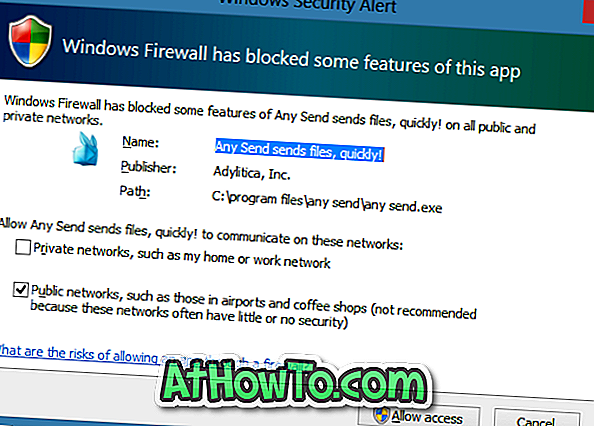

Krok 3: Jakmile je AnySend nainstalován a spuštěn, zkopírujte soubory, které chcete přenést (klikněte pravým tlačítkem myši na soubory a vyberte kopii, nebo vyberte soubor (y) a stiskněte klávesu Ctrl + C). Chcete-li zobrazit všechny připojené počítače, klepněte na ikonu AnySend v systémové liště a poté klepněte na název počítače, čímž spustíte přenos souborů.
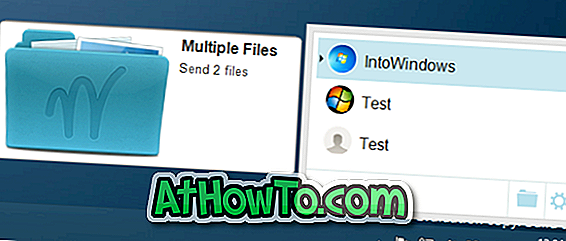
Na cílovém PC se zobrazí výzva k potvrzení. Klepnutím na tlačítko Ano přijměte soubor (y).
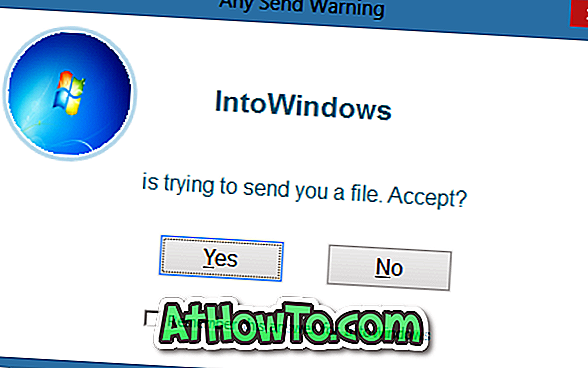
Ve výchozím nastavení uloží všechny přijaté soubory do složky AnySend umístěné v části Dokumenty. Pokud nemůžete najít přijatý soubor, klepněte pravým tlačítkem myši na ikonu AnySend spuštěnou v systémové liště a poté klepněte na možnost Zobrazit přijaté soubory a zobrazte všechny přijaté soubory.
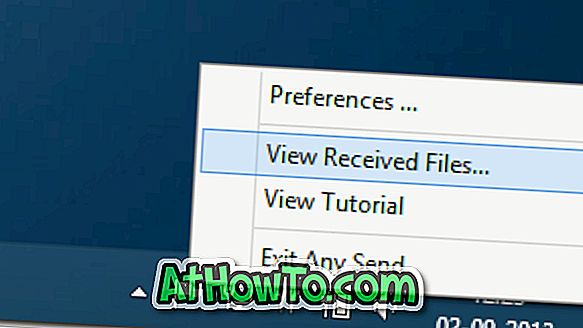
Chcete-li změnit zobrazované jméno, obrázek a nastavení sítě, klepněte pravým tlačítkem myši na ikonu AnySend v systémové liště úkolu a potom klepněte na možnost Předvolby.
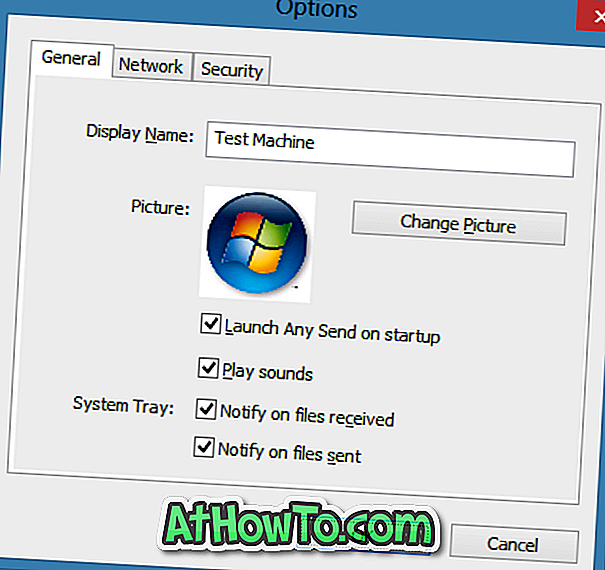
Hodně štěstí!












![Postup: Instalace systému Windows 10 nebo Windows 7 z jednotky USB [Podrobný průvodce 100%]](https://athowto.com/img/windows-7-guides/507/how-install-windows-10.jpg)

