Všechna nová nabídka Start v systému Windows 10 nabízí to nejlepší ze systému Windows 7 a Windows 8. Nová nabídka Start se snadno používá jak na tradičních stolních počítačích, tak na nových dotykových zařízeních.
Ve výchozím nastavení se nejvíce používané a nedávno přidané programy zobrazí na levé straně nabídky Start. Ikony nastavení, napájení a Průzkumník souborů se zobrazují právě pod nedávno přidanou skupinou. Ale na rozdíl od Windows 7, odkazy na stahování, dokumenty, obrázky a hudební složky nejsou nabízeny v nabídce Start s výchozím nastavením.

Nabídka Start v systému Windows 10 je vysoce přizpůsobitelná. Můžete změnit barvu, učinit ji průhlednou, odstranit většinu naposledy použitých a nedávno přidaných skupin z nabídky Start. Kromě toho můžete do nabídky Start přidat také soubory ke stažení, dokumenty, obrázky a hudební složky.
Možnost v aplikaci Nastavení umožňuje přidat do složky Start složku Dokumenty, Soubory ke stažení, Hudba, Obrázky, Videa, Domácí skupina, Síť a Osobní.
Tato funkce je užitečná, protože můžeme snadno otevřít stahování, dokumenty a další důležitá místa kliknutím.
Přidání složek ke stažení a dokumentů do nabídky Start systému Windows 10
Zde je návod, jak přidat soubory ke stažení, dokumenty, obrázky a další složky do nabídky Start v systému Windows 10.
Krok 1: Klepnutím pravým tlačítkem myši na plochu zobrazíte kontextovou nabídku a potom klepnutím na tlačítko Přizpůsobit otevřete část Nastavení v aplikaci Nastavení.
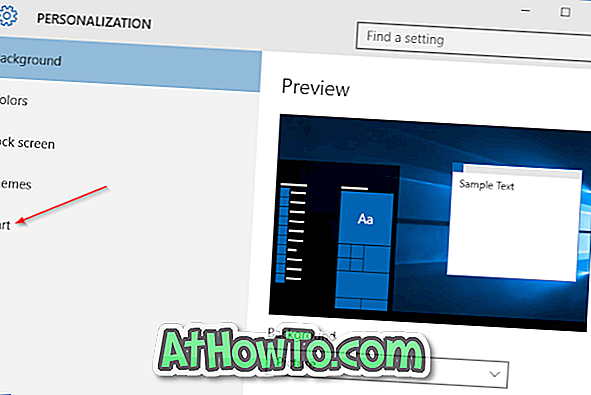
Krok 2: Na levé straně klepněte na tlačítko Start a zobrazte nastavení nabídky Start na pravé straně.
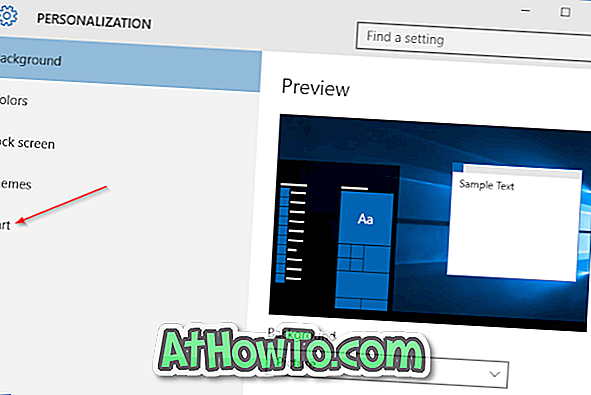
Krok 3: Nyní, na pravé straně, klikněte na odkaz Označit, které složky se objeví na Start .
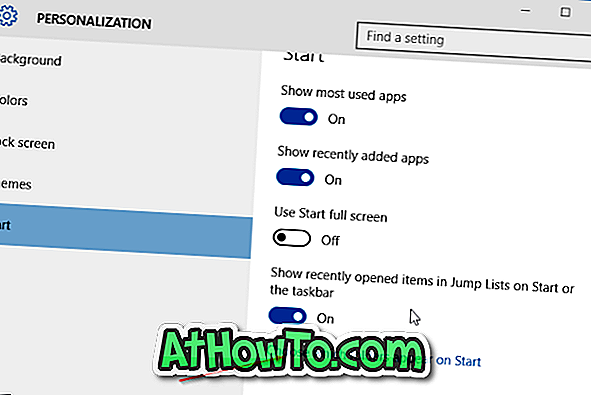
Krok 4: Nakonec zapněte složky, které chcete zobrazit v nabídce Start. Nově přidané složky se zobrazí na levé straně nabídky Start.
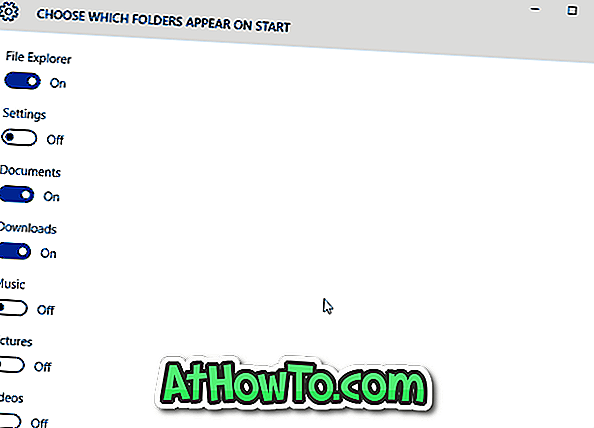
Chcete-li odstranit jednu nebo více složek z nabídky Start, je třeba je znovu vypnout následujícím postupem.
Které složky jste přidali do nabídky Start?
Také by vás mohlo zajímat přidání ovládacího panelu do nabídky Start v příručce Windows 10.














