Ještě před vydáním Windows 8.1 Náhled veřejnosti, Microsoft oznámil, že Windows 8.1 náhled uživatelé by nebyli schopni migrovat desktopové programy a aplikace stažené z obchodu do Windows 8.1 RTM. Nyní, když je vydán Windows 8.1 RTM, mnoho uživatelů, kteří si stáhli Windows 8.1 RTM ISO od společnosti Microsoft, může chtít upgradovat instalaci systému Windows 8.1 Preview na RTM bez ztráty instalovaných aplikací.

Při spuštění systému Windows 8.1 RTM na počítači se spuštěním náhledu sestavení umožňuje nastavení pouze osobní soubory. I když je vždy dobré sledovat návrhy společnosti Microsoft, uživatelé, kteří mají v systému Windows 8.1 náhledy se stovkami programů, mohou chtít ponechat všechny nainstalované aplikace a programy na ploše při přechodu na systém Windows 8.1 RTM.
Naštěstí je k dispozici jednoduché řešení pro udržení všech aplikací a programů spolu s osobními soubory během procesu upgradu. Řešení zahrnuje odstranění souboru cversion.ini ze souboru ISO pomocí nástroje jiného výrobce přeskočit kontrolu sestavení čísla.
Pokud provádíte upgrade ze systému Windows 8.1 Náhled na systém Windows 8.1 RTM pomocí souboru ISO, můžete podle níže uvedených pokynů migrovat všechny nainstalované aplikace a programy do systému Windows 8.1 RTM.
POZNÁMKA: I když tato příručka funguje bezchybně, doporučujeme vytvořit zálohu souborů před zahájením upgradu systému Windows 8.1 náhled na RTM.
Krok 1: Stáhněte si nástroj pro odebrání aplikace CVersion.ini z této stránky. Tento nástroj umožňuje odstranit soubor cversion.ini ze souboru Windows 8.1 RTM ISO, aniž byste museli připojit obraz ISO.
Krok 2: Extrahujte stažený soubor zip a získejte soubor CVersion_removal_utility.exe.

Krok 3: Poklepejte na spustitelný soubor a vyhledejte soubor Windows 8.1 RTM ISO. Vyberte soubor ISO a klepněte na tlačítko Otevřít pro odstranění souboru cversion.ini z ISO.


Nyní, když jste odstranili soubor cversion.ini ze souboru ISO, je čas začít upgradovat instalaci systému Windows 8.1 Preview na systém Windows 8.1 RTM bez ztráty nastavení, nainstalovaných aplikací a osobních souborů. Ujistěte se, že máte alespoň 10 GB volného místa na jednotce Windows 8.1 (systém).
Krok 4: Dále přejděte do souboru ISO systému Windows 8.1, klepněte na něj pravým tlačítkem myši a potom klepněte na možnost Připojit a připojte jej a zobrazte všechny soubory včetně souboru Setup.exe.


Krok 5: Poklepáním na soubor Setup.exe zobrazíte následující obrazovku se dvěma možnostmi:
# Stáhnout a nainstalovat aktualizace (doporučeno)
# Ne, díky
Tato obrazovka se zobrazí pouze v případě, že je počítač připojen k internetu. A pokud váš počítač není připojen, uvidíte obrazovku uvedenou v kroku 5.

Krok 6: Na následující obrazovce zadejte kód Product Key systému RTM s 25 znaky a klepněte na tlačítko Další pro zobrazení obrazovky licenční smlouvy.

Krok 7: Přijměte licenční smlouvu zaškrtnutím volby s názvem Přijímám licenční podmínky a kliknutím na tlačítko Přijmout.

Krok 8: Zde se zobrazí následující tři možnosti:
# Udržujte nastavení systému Windows, osobní soubory a aplikace
# Uchovávejte pouze osobní soubory
# Nic

Jak byste chtěli vše zachovat, vyberte první možnost s názvem Zachovat nastavení systému Windows, osobní soubory a aplikace. Klepnutím na tlačítko Další přejdete k dalšímu kroku.
Krok 9: Instalační soubor prohledá váš systémový hardware, aby se ujistil, že lze nainstalovat RTM systému Windows 8.1. Pokud nastavení zjistí, že množství volného místa na disku není dostatečné k úspěšné aktualizaci instalace, zobrazí se varovná zpráva.

Nakonec klepněte na tlačítko Instalovat a poté postupujte podle obvyklých pokynů na obrazovce a začněte upgradovat instalaci náhledu systému Windows 8.1 na systém Windows 8.1 RTM.

Po dokončení instalace se zobrazí možnosti vybrat barvu, změnit výchozí nastavení aktualizace a nastavení ochrany osobních údajů. Hodně štěstí!

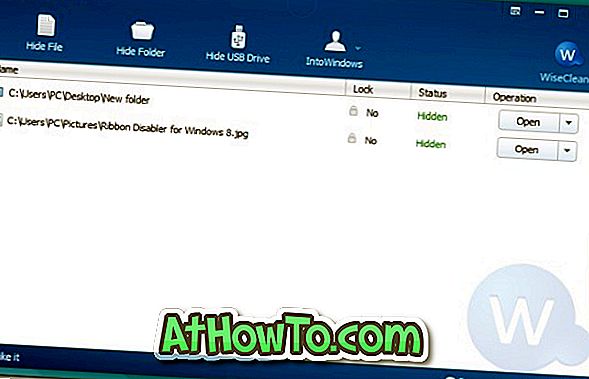










![Postup: Instalace systému Windows 10 nebo Windows 7 z jednotky USB [Podrobný průvodce 100%]](https://athowto.com/img/windows-7-guides/507/how-install-windows-10.jpg)

