SkyDrive byl hluboce integrován do operačního systému Windows 8.1. Windows 8.1 vám umožňuje přistupovat a prohlížet soubory SkyDrive přímo z Průzkumníka Windows, umožňuje automaticky nahrávat nahrávání kamer na účet SkyDrive a také synchronizovat tapetu na ploše a další nastavení v počítačích se systémem Windows 8.1.
Abychom však mohli používat všechny výše uvedené funkce, je třeba se přihlásit pomocí účtu Microsoft. To znamená, že pokud chcete mít přístup ke svému účtu SkyDrive v systému Windows 8.1, musíte se přihlásit pomocí účtu Microsoft a nemůžete přistupovat ke službě SkyDrive pomocí místního účtu.

Oficiální aplikace SkyDrive, která je dodávána s Windows 8.1, vám ani nepomůže. Při spuštění se zobrazí výzva k přepnutí na účet Microsoft. A jak pravděpodobně víte, klient Windows SkyDrive nefunguje ve Windows 8.1.
Uživatelé PC, kteří jsou v systému Windows 8.1 s lokálním účtem, musí buď přepnout na účet společnosti Microsoft nebo použít webový prohlížeč, aby mohli přistupovat ke svým souborům SkyDrive. Nebylo by dobré, kdyby bylo možné přistupovat a prohlížet SkyDrive z Průzkumníka Windows 8.1 s lokálním účtem?

Uživatelé, kteří se raději nechtějí přihlásit k účtu Microsoft a stále chtějí přistupovat ke svým souborům SkyDrive přímo z Průzkumníka Windows, budou rádi vědět, že je nyní možné přistupovat k souborům SkyDrive z Průzkumníka Windows v systému Windows 8.1 s malým řešením.
V jednoduchých slovech mohou uživatelé, kteří používají systém Windows 8.1 s místním účtem, přidat aplikaci SkyDrive do Průzkumníka Windows a přistupovat k souborům bez nutnosti instalovat nástroje třetích stran.
Chcete-li přidat účet SkyDrive do Průzkumníka Windows 8.1 a přistupovat k souborům přímo z Průzkumníka, vyplňte níže uvedené pokyny.
Krok 1: Přihlaste se ke svému účtu SkyDrive pomocí webového prohlížeče nainstalovaného na počítači se systémem Windows 8.1.

Krok 2: Na stránce SkyDrive klepněte v levém podokně pravým tlačítkem myši na položku Soubory a potom klepněte na příkaz Kopírovat umístění odkazu (Firefox), Kopírovat adresu odkazu (Chrome) nebo Zkopírovat zástupce (Internet Explorer). To zkopíruje URL do složky do schránky.

Krok 3: Otevřete Poznámkový blok a vložte adresu URL, kterou jste zkopírovali do výše uvedeného kroku. Odstranit všechny znaky v URL kromě posledních šestnáct znaků. To je například, pokud je adresa URL //skydrive.live.com/?mkt=en-US#cid=71xxxxxxxxxxxd8d, musíte odstranit vše kromě položky 71xxxxxxxxxxxd8d (posledních 16 znaků).

Nyní přidejte //d.docs.live.net/ na začátek adresy URL. Adresa URL do souborů SkyDrive by nyní měla vypadat takto:

Zkopírujte novou adresu URL.
Krok 3: Dále spusťte Průzkumníka Windows (Tento počítač). Průzkumník můžete rychle spustit současným stisknutím kláves Windows + E.
Krok 4: V levém podokně klepněte pravým tlačítkem myši na ikonu Tento počítač a poté klepněte na možnost Mapovat síťovou jednotku.

Krok 5: Zde v průvodci vyberte písmeno jednotky, které chcete přiřadit ke službě SkyDrive, a pak do pole Složka vložte adresu URL, kterou jste zkopírovali v kroku 3 (adresa URL, kterou jste získali po přidání ****. *).

Krok 6: Nakonec klepněte na tlačítko Dokončit . Pokud budete vyzváni k zadání uživatelského jména a hesla, zadejte svou e-mailovou adresu a heslo, které používáte k přihlášení ke službě SkyDrive, a klepněte na tlačítko OK. A je to!


POZNÁMKA: Pokud se o to pokoušíte ve svém osobním počítači, můžete povolit možnost s názvem Zapamatovat si pověření, aby se při příštím zadávání zabránilo zadávání e-mailu a hesla.

Nově mapovaná jednotka obsahující všechny vaše soubory SkyDrive by se nyní měla objevit ve vašem počítači (Tento počítač).
Také by vás mohlo zajímat, jak změnit umístění složky SkyDrive v příručce Windows 8.1.
Díky Flgoo

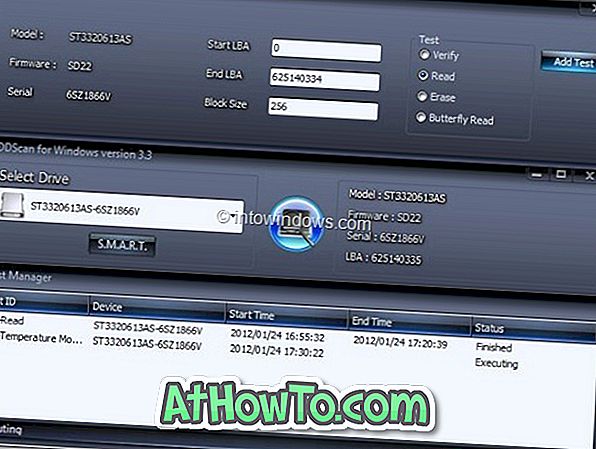










![Postup: Instalace systému Windows 10 nebo Windows 7 z jednotky USB [Podrobný průvodce 100%]](https://athowto.com/img/windows-7-guides/507/how-install-windows-10.jpg)

