Pokud se v počítači s operačním systémem Windows 10 nezobrazí jedna nebo více ikon, které by se měly zobrazovat, je pravděpodobné, že se jedná o poškozenou mezipaměť ikon a opětovné sestavení mezipaměti ikon by mělo problém vyřešit.
Pro ty, kteří si nejsou vědomi, systém Windows uloží všechny ikony do souboru s názvem IconCache.db umístěného pod složkou profilu, aby mohl rychle zobrazit ikony, aniž by je musel hledat.
Pokud systém Windows 10 zobrazuje bílou barvu namísto skutečné ikony nebo pokud vidíte stejné ikony i po změně ikon pomocí sady ikon jiných výrobců, můžete problém vyřešit opětovným vytvořením mezipaměti ikon.
POZNÁMKA: Žádný z těchto pokynů vám neřeší problémy s miniaturami. Pokud máte problémy s miniaturami, musíte vymazat nebo obnovit mezipaměť miniatur.
Metoda 1 z 3
Ručně obnovit mezipaměť ikon v systému Windows 10
Toto je nejjednodušší způsob vymazání mezipaměti ikon bez pomoci nástrojů jiných výrobců. V této metodě ručně odstraníme soubor mezipaměti ikon a restartujeme počítač, aby systém Windows 10 automaticky vytvořil nový soubor mezipaměti ikon.
Krok 1: Otevřete Průzkumník souborů (Průzkumník Windows). Klepněte na kartu Zobrazit a poté zaškrtněte políčko Skryté položky, aby aplikace File Explorer zobrazovala skryté soubory a složky.
Krok 2: Přejděte do následující složky:
C: Uživatelé Uživatelské jméno AppData Místní
Ve výše uvedené cestě je UserName vaším uživatelským jménem účtu v počítači a „C“ je písmeno jednotky, na které je nainstalován systém Windows 10. \ t
Krok 3: V části Místní adresář vyhledejte soubor s názvem IconCache (IconCache.db), klepněte pravým tlačítkem myši na soubor a klepněte na příkaz Odstranit .
Pokud se zobrazí okno s potvrzením, klepněte na tlačítko Ano . Nemůžete zobrazit výzvu k potvrzení, pokud jste nepovolili dialog pro potvrzení potvrzení.
Krok 4: Nakonec klepněte pravým tlačítkem myši na ikonu Koš na ploše a potom klepněte na příkaz Vyprázdnit koš a vymažte soubory IconCache.db a další soubory.
Krok 5: Zavřete všechny spuštěné aplikace a restartujte počítač jednou, abyste vytvořili nový IconCache.
Metoda 2 z 3
Pomocí softwaru jiných výrobců můžete snadno znovu vytvořit mezipaměť ikon
Výše uvedená metoda (metoda 1) je nejlepší způsob, jak znovu vytvořit mezipaměť, ale pokud nejste schopni odstranit mezipaměť ikon podle pokynů v metodě 1, můžete použít bezplatný software s názvem Obnovit ikonu mezipaměti. Program nejen obnoví mezipaměť, ale také zálohuje původní soubor mezipaměti ikon, takže můžete obnovit původní soubor, pokud začnete problémy s novou mezipamětí.
Krok 1: Navštivte tuto stránku DeviantArt a klikněte na tlačítko download umístěné na pravé straně a stáhněte si software Rebuild Icon Cache. Extrahujte stažený soubor RAR pomocí WinRARu, 7-Zipu nebo ZipWare, abyste získali Rebuild Icon Cache. Poklepáním na složku zobrazíte aplikaci Obnovení ikony mezipaměti.
Krok 2: Klepněte pravým tlačítkem myši na software Obnovit ikonu mezipaměti a klepněte na příkaz Spustit jako správce. Po zobrazení výzvy k zobrazení uživatelského účtu klepněte na tlačítko Ano. A pokud budete požádáni o zadání hesla správce, proveďte to, co potřebujete.
Krok 3: Jakmile je spuštěna ikona Obnovit mezipaměť ikon, klikněte na ikonu ozubeného kola (první zleva) a znovu vytvořte mezipaměť ikon.
Jak bylo uvedeno výše, software vytvoří zálohu původní vyrovnávací paměti ikon před obnovením nové. Pokud narazíte na nějaké problémy s ikonami, které je nepravděpodobné, klepněte na ikonu Koš na software Obnovit ikonu mezipaměti obnovit původní vyrovnávací paměť ikon.
Metoda 3 z 3
Znovu vytvořte mezipaměť ikon pomocí příkazového řádku
Pokud žádná z výše uvedených metod pracuje pro vás, použijte tuto metodu k obnovení mezipaměti ikon pomocí příkazového řádku.
Krok 1: Otevřete Správce úloh buď pravým tlačítkem myši na hlavním panelu a potom klepněte na položku Správce úloh nebo pomocí klávesové zkratky Ctrl + Shift + Esc.
Krok 2: Pokud vidíte světlejší verzi Správce úloh, jak je zobrazeno na obrázku níže, klepněte na tlačítko Další podrobnosti . Pokud se zobrazí plná verze, přejděte na další krok.
Krok 3: Na kartě Procesy klepněte pravým tlačítkem myši na položku Průzkumník systému Windows a potom klepněte na tlačítko Ukončit úlohu a zabijte aplikaci Průzkumník Windows. Jakmile zabijete Průzkumníka Windows, bude hlavní panel a nabídka Start neviditelná.
Krok 4: Klepněte na nabídku Soubor Správce úloh, klepněte na příkaz Spustit novou úlohu, zadejte příkaz CMD.exe a klepněte na tlačítko OK otevřete příkazový řádek.
Krok 5: Do příkazového řádku zadejte následující příkazy jeden po druhém a stiskněte klávesu Enter po zadání každého příkazu k jeho provedení.
CD / d% userprofile% AppData Místní
Del IconCache.db / a
Výstup
Krok 6: Znovu klepněte na nabídku Soubor Správce úloh, klepněte na příkaz Spustit novou úlohu, zadejte Průzkumník a klepněte na tlačítko OK a restartujte Průzkumníka souborů.
A je to!
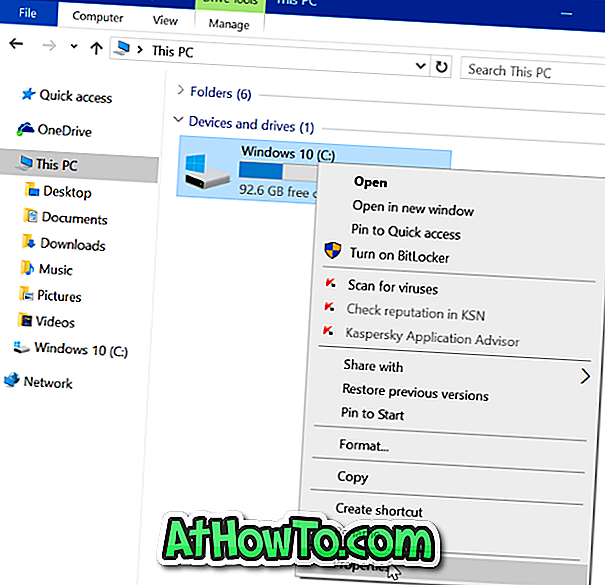











![Postup: Instalace systému Windows 10 nebo Windows 7 z jednotky USB [Podrobný průvodce 100%]](https://athowto.com/img/windows-7-guides/507/how-install-windows-10.jpg)

