Někdy, s verzí 4.1x, Piriform představil aktivní monitorovací funkci v jeho populárním produktu CCleaner. Aktivní monitorovací funkce průběžně běží na pozadí a zobrazuje na obrazovce oznámení.
Při výchozím nastavení odesílá aktivní monitorovací systém oznámení při čištění nevyžádaných souborů, což může ušetřit více než 500 MB. Zatímco tento limit může být změněn v CCleaner Options, volba není k dispozici ve volné verzi a je třeba upgradovat na verzi Pro softwaru, aby bylo možné změnit CCleaner možnosti monitorování. Pro verze CCleaner je k dispozici také funkce sledování prohlížeče.

Zatímco aktivní sledování je skvělá funkce a je to snadný způsob, jak vyčistit nevyžádané soubory, občas to dostane nepříjemné, když se zobrazí oznámení v pravidelných intervalech. Zatímco mnoho lidí miluje tuto aktivní funkci sledování, stejné množství uživatelů, kteří dávají přednost ručnímu čištění, chtějí tuto funkci vypnout nebo zakázat.
Pokud máte pocit, že funkce aktivního monitorování není nutná, můžete tuto funkci snadno vypnout. Postupujte podle níže uvedených pokynů a zakažte systém a aktivní sledování v CCleaner.
Vypněte aktivní sledování CCleaner
Krok 1: Otevřete hlavní okno CCleaner.
Krok 2: V levém podokně CCleaner klepněte na tlačítko Možnosti .
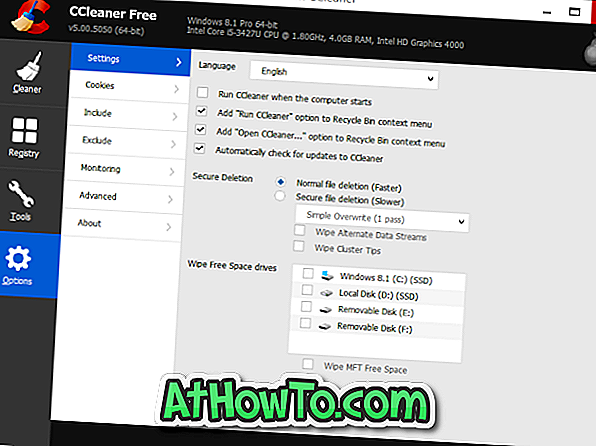
Krok 3: Na pravé straně klepněte na kartu Monitoring (Sledování) a zobrazte Nastavení monitorování.
Krok 4: Zde zrušte zaškrtnutí políčka Enable system monitoring a poté zrušte zaškrtnutí políčka Enable Active Monitoring . Všimněte si, že není možné zakázat aktivní sledování bez vypnutí monitorování systému.
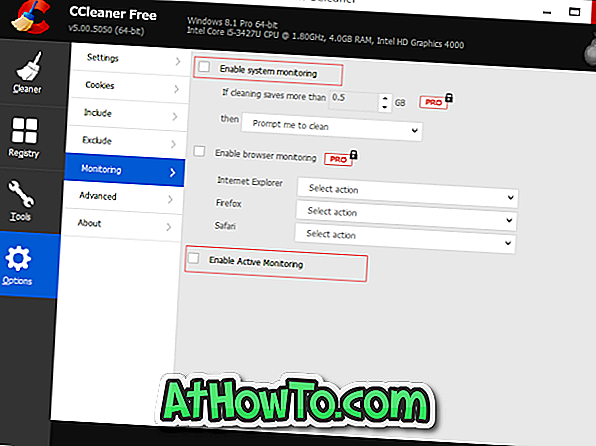
Nakonec klepněte na tlačítko Ano, když se zobrazí dialog pro potvrzení. A je to!
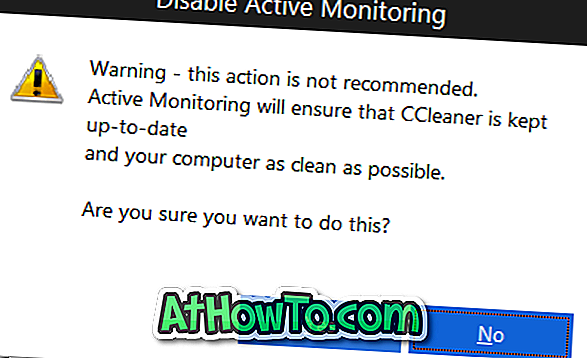
A pokud chcete jednoduše vypnout všechna oznámení z CCleaner, zde je to, jak to udělat.
Zakažte všechna oznámení z CCleaner
Krok 1: Klikněte na malou šipku nahoru na pravé straně hlavního panelu (viz obrázek níže).
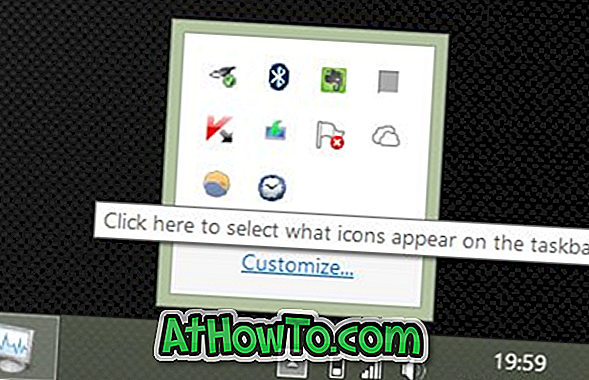
Krok 2: Kliknutím na odkaz Vlastní otevřete okno Ikony oznamovacích oblastí.
Krok 3: Zde vyhledejte položku CCleaner a v rozevírací nabídce vedle ní vyberte možnost Skrýt ikonu a oznámení .
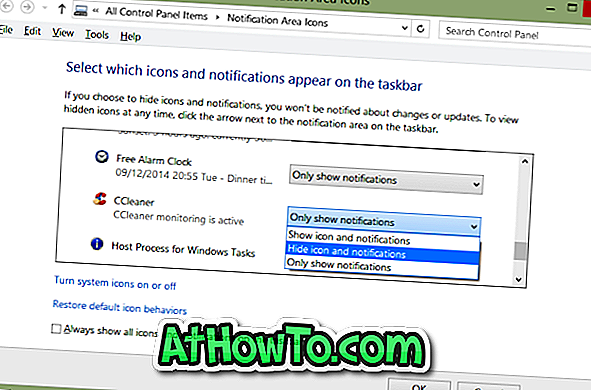
Krok 4: Nakonec klepněte na tlačítko OK. To je vše! Od této chvíle CCleaner nezobrazí oznámení na obrazovce.
Jak používat CCleaner k odstranění nežádoucích položek z kontextového menu by vás také mohlo zajímat.

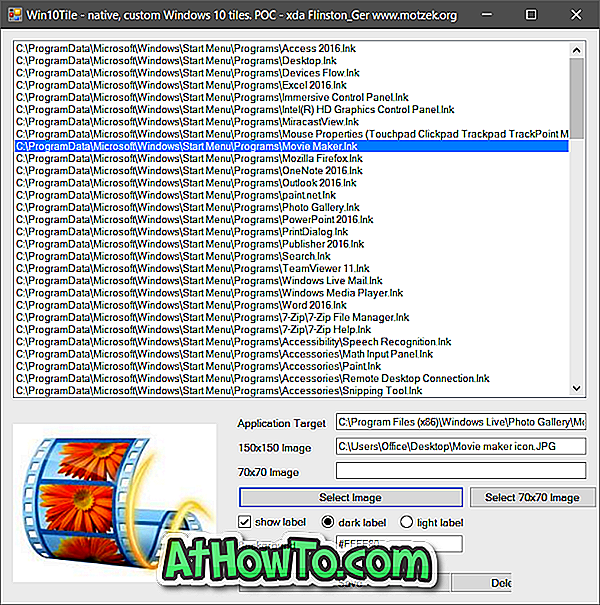










![Postup: Instalace systému Windows 10 nebo Windows 7 z jednotky USB [Podrobný průvodce 100%]](https://athowto.com/img/windows-7-guides/507/how-install-windows-10.jpg)

