Přibližně před dvěma týdny Microsoft hovořil o svém nadcházejícím operačním systému Windows 10 a předvedl některé z nejlepších funkcí dostupných ve Windows 10. Ti z vás sledovali živý přenos událostí pravděpodobně si všimli nové transparentní nabídky Start.
Všechny funkce, které se během akce objeví, nejsou v aktuálně dostupném sestavení 9926 k dispozici, protože se liší. Z tohoto důvodu není možnost povolit transparentní nabídky Start v sestavení 9926 Windows 10.
To znamená, že ti z vás, kteří nemohou čekat na oficiální vydání příštího sestavení systému Windows 10, mohou použít malý software nazvaný Glass2K, aby byla nabídka Start 9926 přehledná.

Glass2K je malý nástroj vydaný před pár lety, aby se nastavení úrovně průhlednosti nabídky Start systému Windows 7 a hlavního panelu, ale překvapivě funguje skvěle i na Windows 10. To vám umožní nastavit průhlednost v jiffy. Další použití Glass2K je, že vám umožní, aby vaše Windows 10 taskbar transparentní znovu.
Proveďte transparentní nabídku Start v systému Windows 10
Postupujte podle níže uvedených pokynů, aby se Windows 10 Start menu transparentní pomocí softwaru Glass2K.
Krok 1: Navštivte tuto stránku a stáhněte si software Glass2K. Jak bylo uvedeno výše, bylo naposledy aktualizováno před několika lety, ale je kompatibilní s 32 i 64bitovými verzemi systému Windows 10.
Krok 2: Spusťte nástroj Glass2K a zobrazte následující obrazovku. Glass2K je samostatný nástroj a nevyžaduje instalaci.
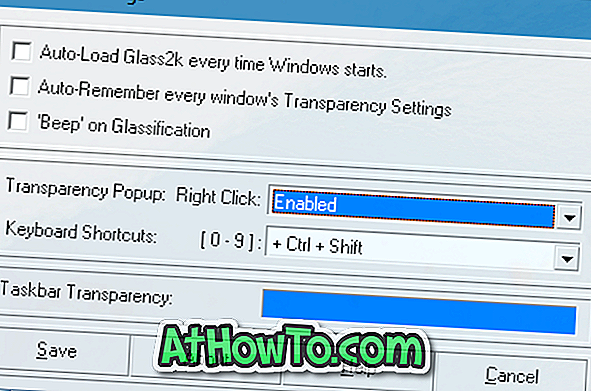
Stačí kliknout na tlačítko Uložit.
Krok 3: Nyní stiskněte klávesu s logem Windows a zobrazte nabídku Start. Když je nabídka Start otevřená, použijte klávesovou zkratku Ctrl + Shift + 0-9 pro změnu úrovně průhlednosti nabídky Start. To znamená, že například stisknutím kláves Ctrl + Shift + 1 bude nabídka Start zcela transparentní.
Krok 4: A pokud chcete, aby byl panel úloh průhledný, otevřete nastavení Glass2K a upravte stejné nastavení v části Panel nástrojů Průhlednost.
POZNÁMKA 1: Ve výchozím nastavení se program Glass2K nezavádí automaticky systémem Windows. Takže nezapomeňte zkontrolovat Auto-load Glass2K při každém spuštění Windows. A také nezapomeňte zkontrolovat možnost nastavení průhlednosti automatického zapamatování každého okna.
POZNÁMKA 2: Při výchozím nastavení, když klepnete pravým tlačítkem myši na okno nebo nabídku Start, zobrazí se nabídka Glass2K, která vám pomůže upravit úroveň průhlednosti otevřeného okna, ale můžete ji zakázat, abyste se při každém klepnutí pravým tlačítkem myši nezobrazili. na okně.
Chcete-li ji deaktivovat, otevřete nastavení Glass2K a poté v rozevírací nabídce vpravo vedle místní nabídky Průhlednost vyberte možnost Zakázáno.












![Postup: Instalace systému Windows 10 nebo Windows 7 z jednotky USB [Podrobný průvodce 100%]](https://athowto.com/img/windows-7-guides/507/how-install-windows-10.jpg)

