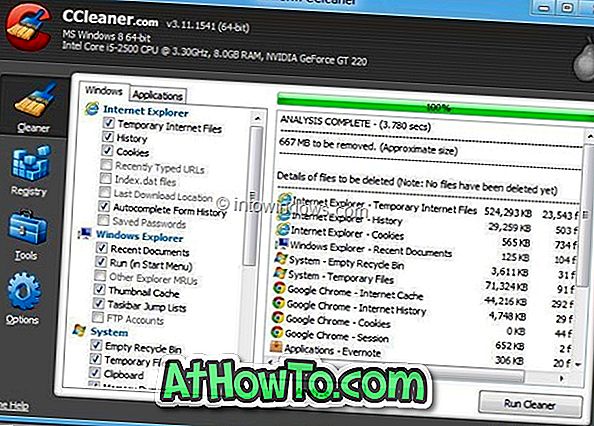Záloha obrazu systému je kopií disků potřebných pro hladké fungování operačního systému Windows. Obraz systému může být obnoven, pokud váš HDD nebo SSD počítače selže. Krása systémového obrazu spočívá v tom, že může být obnovena bez zavedení systému Windows, což znamená, že obraz systému může být obnoven i na počítači, který nelze spustit.
Existuje spousta bezplatných nástrojů kolem s pokročilými možnostmi pro vytvoření zálohy obrazů systému, ale vestavěná záloha obrazu systému je dostačující pro většinu uživatelů.

Obraz systému obsahuje všechna důležitá data na ploše, dokumentech, obrázcích, souborech ke stažení a dalších oblastech systémové jednotky. Pokud jsou soubory a aplikace zbytečné, odstraňte je nebo odinstalujte, abyste zmenšili prostor potřebný k uložení obrazu systému. Funkce dočasného vypnutí můžete dočasně vypnout, abyste uložili několik dalších GB. Jakmile je obrázek vytvořen, znovu jej zapněte.
Příprava obrazu systému
V této příručce uvidíme, jak používat vestavěný nástroj pro zálohování obrazu systému pro vytvoření zálohy obrazu jednotky Windows 10.
Krok 1: Do nabídky Start nebo do vyhledávacího pole na hlavním panelu zadejte příkaz Zálohování a obnovení a stisknutím klávesy Enter otevřete okno Zálohování a obnovení (Windows 7).

Alternativně otevřete Ovládací panely, změňte Zobrazení na Malé ikony a poté klepněte na položku Zálohovat a obnovit (Windows 7), abyste je otevřeli.

Krok 2: V levém podokně okna klepněte na odkaz s názvem Vytvořit systémový obrázek a otevřete Vytvořit průvodce obrazem systému.

Krok 3: Zde musíte vybrat umístění pro uložení obrazu systému. Můžete si vybrat jeden z diskových oddílů na HDD / SDD s dostatkem volného místa, jedním nebo více disky DVD nebo umístěním v síti. Doporučujeme používat externí disk, protože budete mít snadný přístup k obrazu systému, pokud je to nutné.

Vyvarujte se ukládání obrazu systému na stejné jednotce, kde jste nainstalovali Windows 10, protože havárie HDD nebo SDD způsobí, že obraz systému bude nepřístupný.
Vyberte místo pro uložení obrazu systému a klepněte na tlačítko Další .
Krok 4: Nástroj pro zálohování standardně vybere všechny jednotky, které jsou nutné pro spuštění systému Windows. Jinými slovy, jednotky, které jsou důležité pro fungování systému Windows 10, jsou ve výchozím nastavení vybrány a nelze je zrušit.

Pokud si to však přejete, můžete zahrnout nové disky obsahující důležitá data.
Jak vidíte na obrázku výše, nástroj také zobrazuje volné místo potřebné pro uložení zálohy obrazu systému.
Pokračujte klepnutím na tlačítko Další .
Krok 5: Nakonec klepněte na tlačítko Start backup (Spustit zálohování) a začněte vytvářet zálohu obrazu systému. Doba potřebná k vytvoření zálohy obrazu systému závisí na velikosti dat a konfiguraci počítače.


Jakmile je snímek vytvořen, zobrazí se zpráva „Úspěšně provedená záloha“. Kromě toho může systém Windows také zobrazit zprávu „Chcete vytvořit disk pro opravu systému“. Klepnutím na tlačítko Ne zavřete.


Pokud jste uložili obraz systému na externí disk, uschovejte jej na bezpečném místě. Pokud jste snímek uložili na interní pevný disk nebo disk SSD, je vhodné skrýt složku obsahující obrázek, aby nedošlo k nechtěnému vymazání.
Dejte nám vědět, pokud budete potřebovat pomoc při vytváření zálohy obrazu systému zanecháním komentáře.