Aplikace Nastavení ve Windows 10 je funkcí klasického ovládacího panelu, se kterým se všichni seznámíme. Microsoft má v úmyslu přerušit Ovládací panel, jakmile budou všechna nastavení přesunuta do nové aplikace Nastavení, a to je důvod, proč Microsoft přesunul mnoho nastavení a možností z klasického ovládacího panelu do nové aplikace Nastavení ve Windows 10.
Nastavení je rozhodně zlepšení oproti ovládacímu panelu, protože design je jasný a nastavení je pěkně rozloženo. Většina nastavení je snadno přístupná, zejména nová aplikace Nastavení je hračkou na dotykových zařízeních.

Existuje mnoho způsobů, jak spustit aplikaci Nastavení v systému Windows 10, nejjednodušším způsobem je použití klávesové zkratky Windows + I. Někteří uživatelé PC možná chtějí mít k dispozici zástupce pro aplikaci Nastavení na ploše pro rychlý přístup.
Systém Windows 10 nenabízí snadný způsob vytvoření zástupce aplikace Nastavení na ploše. Když klepnete pravým tlačítkem myši na ikonu Nastavení v nabídce Start, získáte pouze možnosti Pin to Start a Pin to taskbar.
Pokud máte rádi zástupce na ploše pro nastavení aplikace, zde je návod, jak vytvořit zástupce aplikace nastavení na ploše v systému Windows 10.
Vytvoření zástupce na ploše pro aplikaci Nastavení
Metoda 1
Krok 1: Otevřete nabídku Start.
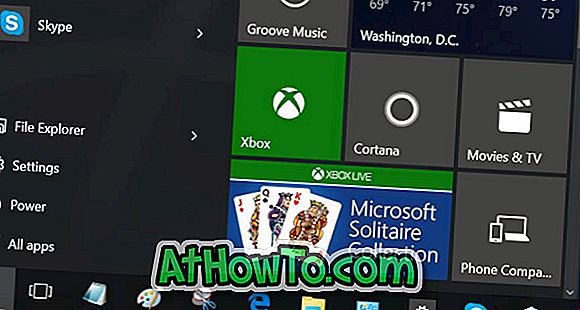
Krok 2: Přetáhněte ikonu Nastavení z nabídky Start na plochu a vytvořte zástupce Nastavení na ploše.

Metoda 2 vytvořit zástupce aplikace nastavení na ploše systému Windows 10
Krok 1: Klepněte pravým tlačítkem myši na plochu, klepněte na příkaz Nový a potom klepněte na příkaz Zástupce a otevřete Průvodce vytvořením zástupce.
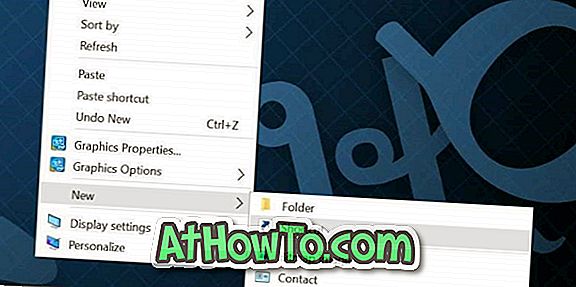
Krok 2: Do pole Zadejte umístění položky zadejte nebo vložte následující cestu:
ms-settings:
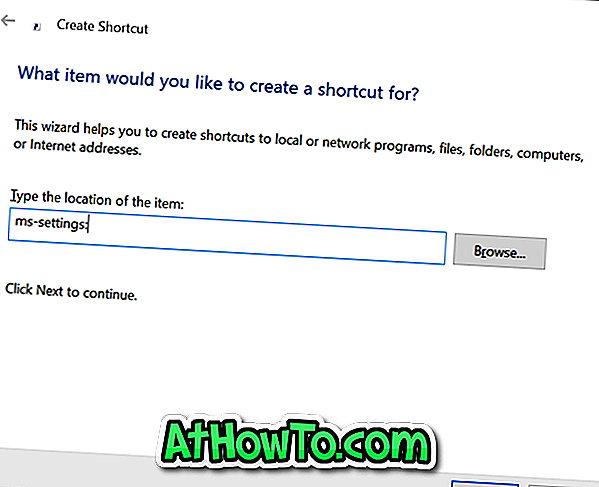
Klikněte na tlačítko Další .
Krok 3: Nakonec do pole Zadejte název pro tuto zkratku zadejte Nastavení App nebo pouze Nastavení a potom klepněte na tlačítko Dokončit a ukončete průvodce a vytvořte zástupce.

Na ploše systému Windows 10 byste nyní měli mít zástupce pro aplikaci Nastavení. Kliknutím na nově vytvořený zástupce se otevře aplikace Nastavení.
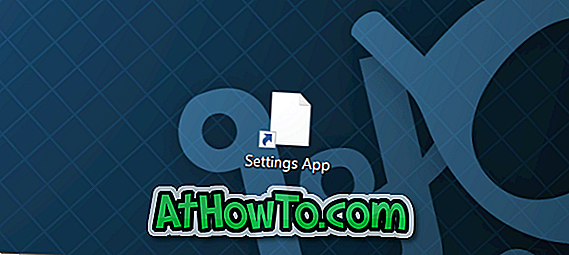
Změna ikony
Vzhledem k tomu, že nově vytvořená klávesová zkratka nezobrazuje efektní ikonu, můžete použít lepší ikonu nebo přesnou ikonu aplikace Nastavení. Chcete-li změnit ikonu, postupujte podle následujících tří kroků.
Krok 1: Klepněte pravým tlačítkem myši na nově vytvořenou zkratku aplikace Nastavení a otevřete její vlastnosti klepnutím na příkaz Vlastnosti.
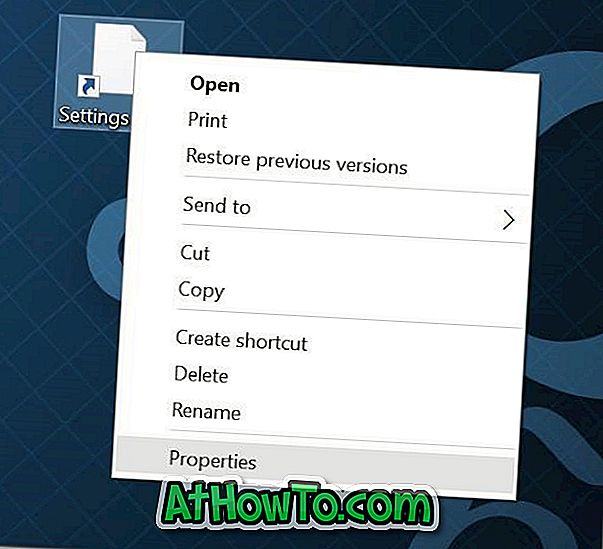
Krok 2: Pod záložkou Webový dokument se zobrazí tlačítko Změnit ikonu . Klikněte na stejné tlačítko a vyberte jednu z ikon dodávaných se systémem Windows 10, klepněte na tlačítko OK a poté na tlačítko Použít.
Chcete-li použít ikonu, kterou jste stáhli z internetu, klepněte na tlačítko Procházet, vyhledejte soubor s ikonami, vyberte soubor s ikonami a klepněte na tlačítko Otevřít.
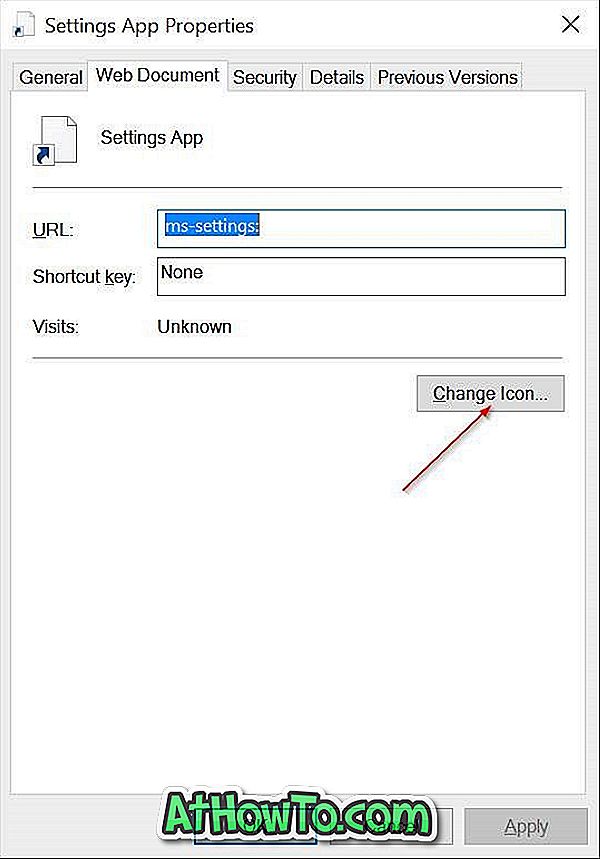
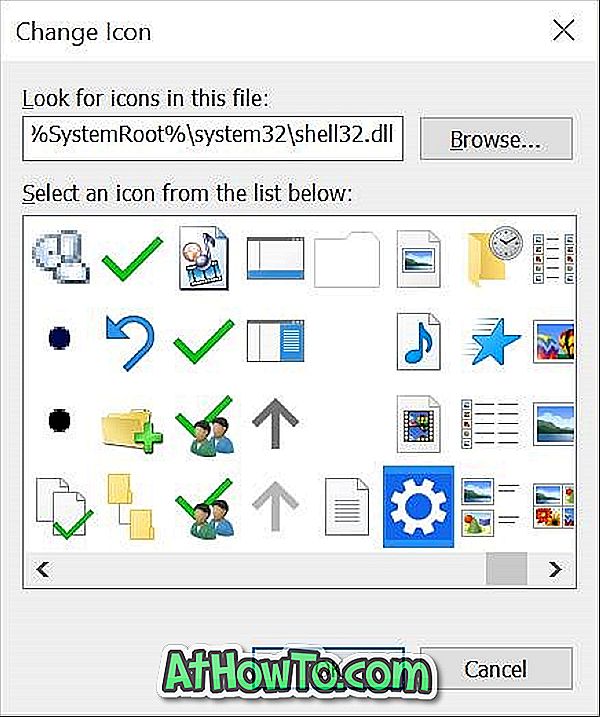
Soubor ikon musí být ve formátu .ico, aby jej bylo možné použít v systému Windows 10. Pokud se aplikace Nastavení neotevře, postupujte podle naší opravy v aplikaci Nastavení, která se neotevřela ani nefunguje v příručce Windows 10.
Vytvořili jste na ploše Windows 10 zástupce aplikace Nastavení?














