Dříve jsme viděli, jak zakázat nebo blokovat účet Microsoft, jak přidat heslo k místnímu uživatelskému účtu a jak nainstalovat a používat systém Windows 10 bez účtu společnosti Microsoft. V této příručce uvidíme, jak odstranit uživatelský účet ve Windows 10.
POZNÁMKA 1: K odstranění uživatelských účtů musíte mít práva správce.
POZNÁMKA 2: Tyto metody nelze použít pouze k odstranění lokálního uživatelského účtu, ale také k odstranění uživatelských účtů vytvořených pomocí účtů společnosti Microsoft.
POZNÁMKA 3: Když vymažete uživatelský účet, ztratíte všechna data uložená v pracovní ploše, dokumentech, fotografiích, hudebních složkách a videozáznamech. Data uložená v jiném uživatelském účtu však nebudou ovlivněna.
Tři metody odstranění uživatelských účtů v systému Windows 10
Metoda 1 z 3
Smažte uživatelský účet pomocí Nastavení
Krok 1: Otevřete aplikaci Nastavení. Chcete-li tak učinit, klepněte buď na ikonu Nastavení v nabídce Start nebo použijte logo Windows + I klávesová zkratka.

Krok 2: Po spuštění aplikace Nastavení klikněte na položku Účty (Vaše účty, e-mail, synchronizace, práce, rodina).

Krok 3: Klepněte na položku Rodina a další uživatelé . Klepněte na uživatelský účet, který chcete odstranit, a klepněte na tlačítko Odebrat .

Krok 5: Nakonec, když se zobrazí dialog pro potvrzení, klepněte na tlačítko Smazat účet a data a smažte vybraný uživatelský účet.

Metoda 2 z 3
Odstranit uživatelský účet pomocí ovládacího panelu
Krok 1: Otevřete ovládací panel zadáním jeho názvu do nabídky Start nebo do vyhledávacího pole na hlavním panelu a poté stisknutím klávesy Enter.

Krok 2: Klepněte na položku Uživatelské účty. Kliknutím na položku Uživatelské účty v následující obrazovce otevřete okno Uživatelské účty.


Krok 3: Kliknutím na odkaz Správa jiného účtu zobrazíte všechny uživatelské účty v počítači.

Krok 4: Klikněte na uživatelský účet, který chcete smazat.

Krok 5: Zde klikněte na odkaz s názvem Smazat účet .

Krok 6: Když se zobrazí zpráva „Chcete zachovat soubory uživatele?“, Klepněte na tlačítko Keep Files nebo klepněte na tlačítko Delete Files . Pokud kliknete na tlačítko Uložit soubory, systém Windows 10 uloží obsah pracovní plochy, dokumentů, oblíbených položek, videí, hudby a obrázků do nové složky a pojmenuje je podle názvu uživatelského účtu.

Po klepnutí na tlačítko Keep Files ( Uložit soubory) tyto soubory uložíte klepnutím na tlačítko Delete Account (Odstranit účet) odstraníte vybraný uživatelský účet.

Metoda 3 z 3
Odstranit uživatelský účet pomocí příkazového řádku
Věděli jste, že pomocí příkazového řádku můžete rychle přidat nebo odstranit uživatelský účet v systému Windows? Zde je návod, jak odstranit uživatelský účet pomocí příkazového řádku.
Krok 1: Otevřete příkazový řádek jako správce. Chcete-li tak učinit, zadejte příkaz CMD v nabídce Start nebo do vyhledávacího pole hlavního panelu, klepněte pravým tlačítkem myši na položku Příkazový řádek a potom klepněte na příkaz Spustit jako správce.

Případně klepněte pravým tlačítkem myši na nabídku Start a potom klepněte na položku Příkazový řádek (admin). Po zobrazení výzvy Řízení uživatelských účtů klepněte na tlačítko Ano.
Krok 2: Tento krok můžete přeskočit, pokud jste si jisti názvem uživatelského účtu, který chcete odstranit.
Ve zvýšeném příkazovém řádku zadejte následující příkaz a stisknutím klávesy Enter zobrazte všechny uživatelské účty v počítači.
uživatelů

Krok 3: Dále proveďte následující příkaz k odstranění uživatelského účtu.
net user UserAccountName / delete
Ve výše uvedeném příkazu nahraďte UserName skutečným názvem uživatelského účtu, který jste získali v kroku 2.

Chcete-li například odstranit uživatelský účet s názvem IntoWindows, musíte zadat příkaz net user IntoWindows / delete a pak stiskněte klávesu Enter.

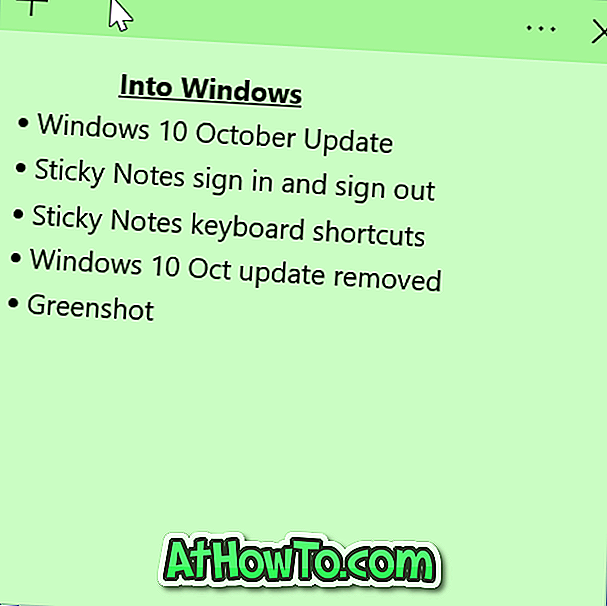










![Postup: Instalace systému Windows 10 nebo Windows 7 z jednotky USB [Podrobný průvodce 100%]](https://athowto.com/img/windows-7-guides/507/how-install-windows-10.jpg)

