Režim procházení v režimu InPrivate je užitečná funkce dostupná v aplikaci Microsoft Edge pro procházení webu bez zanechání historie procházení, souborů cookie a dalších dat procházení v počítači.
Režim InPrivate je užitečný, když prohlížíte web na počítači jiného uživatele nebo necháte někoho jiného používat počítač k procházení webu.
I když je režim InPrivate opravdu užitečný, můžete funkci na svém počítači zakázat, abyste zabránili uživatelům používat ji nebo aby uživatelé museli používat normální režim procházení. Pokud například necháte své děti používat počítač, můžete je odradit od návštěvy nevhodných webových stránek pro jejich věk tím, že je nutí používat normální režim, který ukládá celou historii procházení.
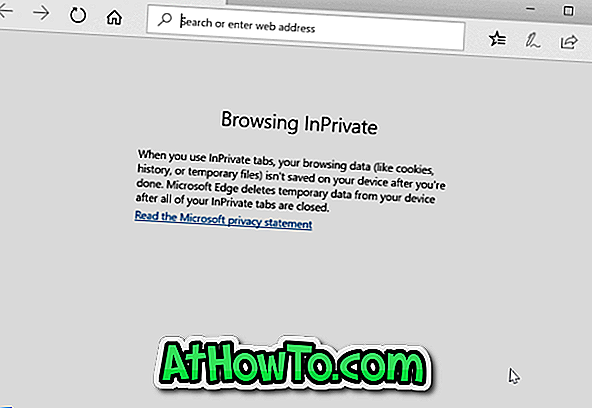
Naštěstí existuje v systému Windows 10 ustanovení o zakázání režimu procházení InPrivate. Chcete-li vypnout režim procházení InPrivate v prohlížeči Edge v systému Windows 10, vyplňte níže uvedené pokyny.
Pokud je režim InPrivate zakázán, nebudou existovat žádné možnosti spuštění režimu InPrivate.
Metoda 1 z 2
Zakázat režim InPrivate prostřednictvím zásad skupiny
Tato metoda platí pouze pro edice Windows 10 Pro a Enterprise. Pokud jste na Home edition, podívejte se prosím do návodu v Metodě 2.
Krok 1: Zadejte Gpedit.msc do vyhledávacího pole Start / taskbar a stisknutím klávesy Enter otevřete Editor místních zásad skupiny.
Krok 2: Přejděte do následující složky:
Konfigurace počítače> Šablony pro správu> Součásti systému Windows> Microsoft Edge
Krok 3: Na pravé straně vyhledejte zásady Povolit procházení v režimu InPrivate . Poklepáním na položku Povolit zásady procházení v režimu InPrivate otevřete její vlastnosti.
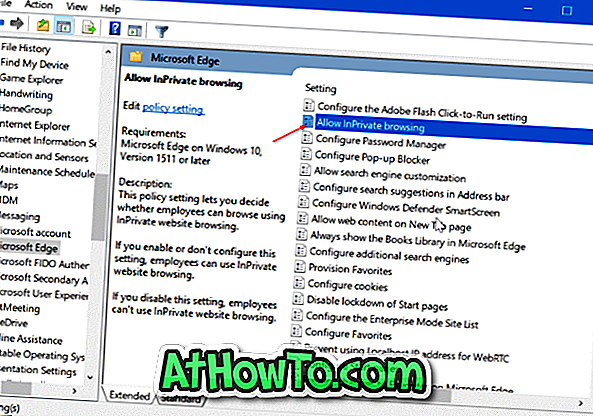
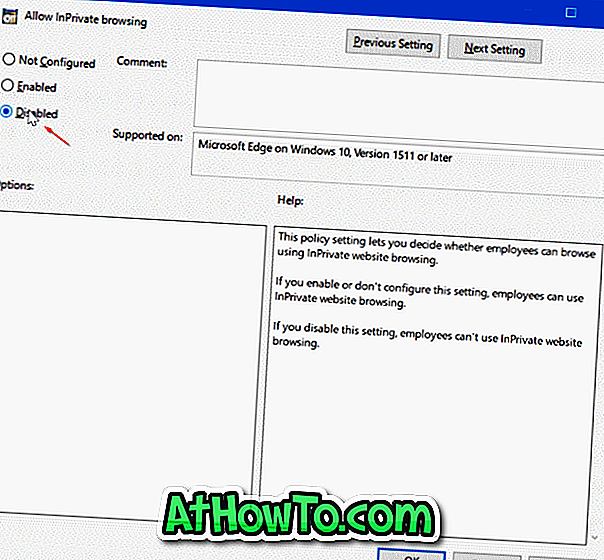
Vyberte možnost Zakázáno . Klikněte na tlačítko Použít . A je to!
Metoda 2 z 2
Zakázat procházení pomocí služby InPrivate prostřednictvím registru
Krok 1: Otevřete Editor registru zadáním Regedit.exe do vyhledávacího pole Start / Taskbar a poté stisknutím klávesy Enter. Po zobrazení obrazovky Řízení uživatelských účtů klepněte na tlačítko Ano.
Krok 2: V Editoru registru přejděte na následující klíč:
HKEY_LOCAL_MACHINE SOFTWARE Zásady společnosti Microsoft
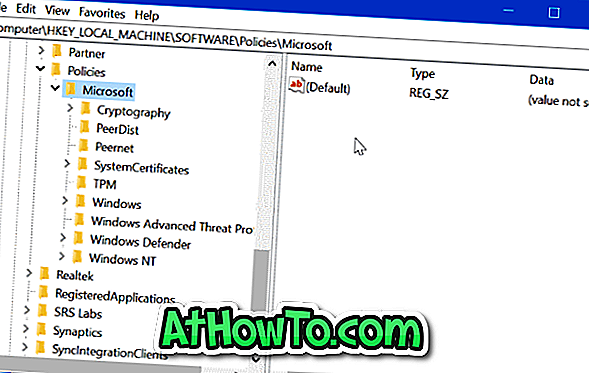
Krok 3: Klepněte pravým tlačítkem myši na klíč společnosti Microsoft, klepněte na příkaz Nový a potom klepněte na příkaz Klíč . Zadejte nový klíč jako MicrosoftEdge .

Krok 4: Je třeba vytvořit další podsložku. Tentokrát klepněte pravým tlačítkem myši na klíč MicrosoftEdge, klepněte na příkaz Nový a potom klepněte na příkaz Klíč . Pojmenujte ji jako Hlavní .
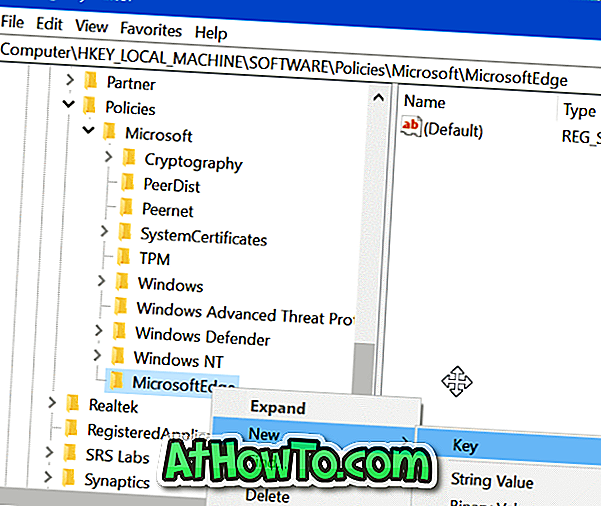
Krok 5: Vyberte hlavní tlačítko. Na pravé straně klepněte pravým tlačítkem myši na prázdné místo, klepněte na tlačítko Nový, klepněte na položku Hodnota DWORD (32bitová) a pojmenujte ji jako AllowInPrivate .
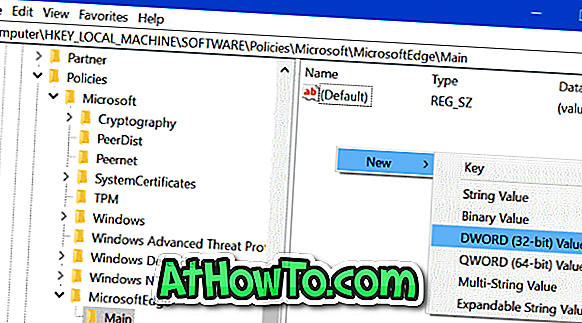
Krok 6: Nakonec poklepejte na hodnotu AllowInPrivate a ujistěte se, že její hodnoty jsou „ 0 “ (nula) pro vypnutí režimu InPrivate v prohlížeči Edge.

Doufám, že tento článek užitečný!












![Postup: Instalace systému Windows 10 nebo Windows 7 z jednotky USB [Podrobný průvodce 100%]](https://athowto.com/img/windows-7-guides/507/how-install-windows-10.jpg)

