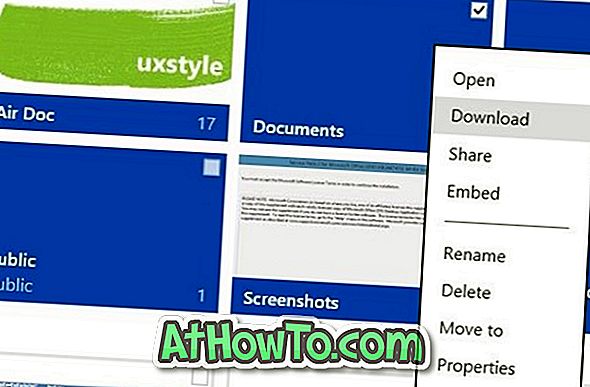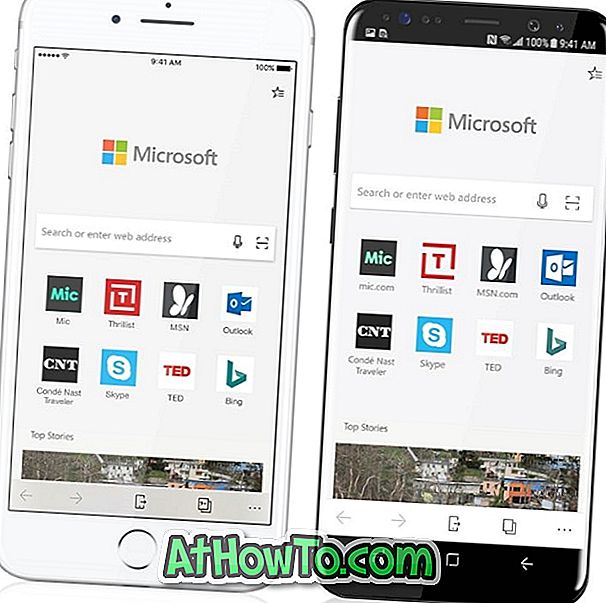Dlouhodobí uživatelé Office jsou pravděpodobně dobře vědomi funkce Upload Center, která je k dispozici v aplikacích Microsoft Office 2010, Office 2013 a novějších. Ti z vás, kteří jsou v aplikaci Centrum nahrávání nového, pravděpodobně znají malou ikonu nahrávání, která se zobrazí v oznamovací oblasti hlavního panelu.
Funkce Office Upload Center v aplikacích Office 2010 a 2013 umožňuje uživatelům snadno zobrazit stav souborů, které jsou odesílány na server. To znamená, že tato funkce je užitečná pro uživatele, kteří vždy ukládají soubory do svých účtů OneDrive (SkyDrive). Pokud například při úpravách souboru uloženého v účtu OneDrive dojde k přepnutí do režimu offline, Centrum nahrávání soubor dočasně uloží do režimu offline, aby mohl soubor automaticky nahrát po opětovném připojení k Internetu.

Ti z vás, kteří nepoužívají Centrum nahrávání, se možná budou chtít zbavit. Vzhledem k tomu, že Microsoft Office nenabízí snadný způsob, jak vypnout nebo zakázat Centrum nahrávání, můžete postupovat podle níže uvedených zástupných řešení, abyste dokončili zakázání Centra odesílání a odstranili ikonu z oznamovací oblasti hlavního panelu.
Skrýt Centrum nahrávání bez zakázání Centra nahrávání
Pokud hledáte způsob, jak vždy skrýt ikonu Centra nahrávání, která se zobrazí v oznamovací oblasti hlavního panelu, aniž byste skutečně vypnuli Centrum nahrávání, postupujte podle níže uvedených pokynů.
Krok 1: Klepněte na malou ikonu šipky nahoru vpravo na hlavním panelu (viz obrázek) a poté klepněte na odkaz Upravit a otevřete okno Ikony oznamovací oblasti.

Krok 2: Zde vyhledejte položku s názvem Mezipaměť dokumentů sady Microsoft Office nebo Centrum pro odesílání sady Microsoft Office a pak v rozevíracím seznamu vedle ní vyberte možnost Skrýt ikonu a oznámení .
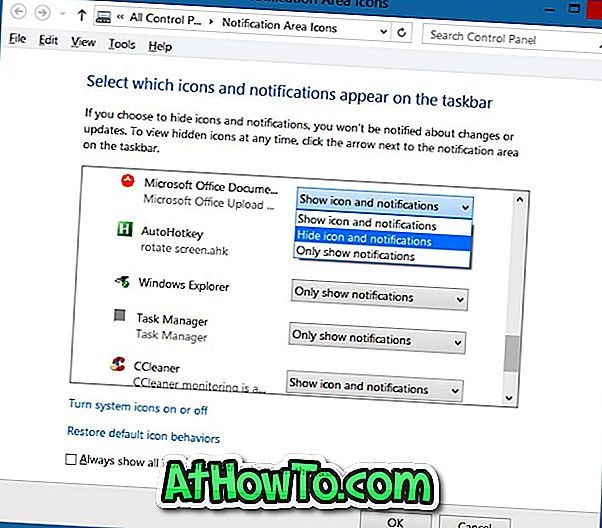
Klepněte na tlačítko OK .
Chcete-li zcela zakázat Centrum odesílání Office
Všimněte si, že jsem si jist, zda tato metoda bude fungovat s Office 2010.
Krok 1: Zadejte příkaz Plánovač úloh nebo Plán úkolu do nabídky Start nebo do vyhledávacího pole Start screen a stisknutím klávesy Enter otevřete Plánovač úloh.
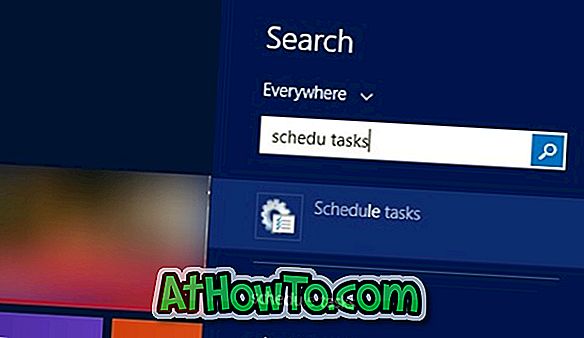
Krok 2: V levém podokně Plánovače úloh klepněte na položku Knihovna plánovačů úloh .
Krok 3: Nyní, na pravé straně, vyhledejte položku s názvem Microsoft Office 15 Sync Maintenance, klepněte pravým tlačítkem myši na stejné a potom klepněte na příkaz Zakázat možnost.
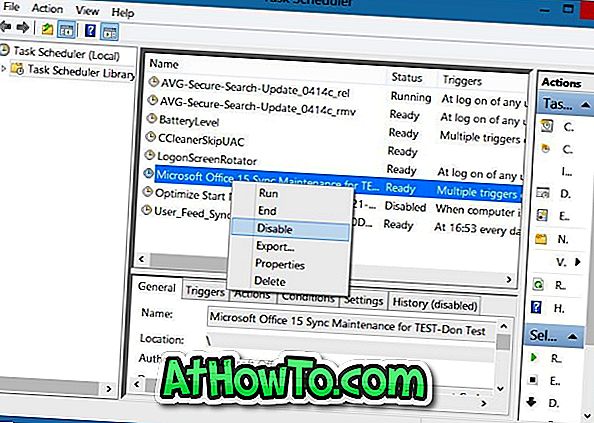
A je to!
Zakázat Office 2010 Upload Center pomocí registru
Všimněte si, že tato metoda je pouze pro Office 2010 a nemusí fungovat pro Office 2013.
Před úpravou registru si zálohujte svůj registr nebo vytvořte ruční bod obnovení systému.
Krok 1: Spusťte program Editor registru zadáním příkazu Regedit v nabídce Start nebo Hledat na obrazovce. Případně můžete zadat příkaz Regedit do příkazového řádku Spustit a stisknutím klávesy Enter otevřete Editor registru.
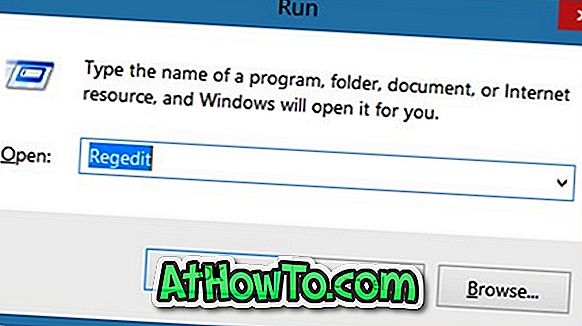
Krok 2: V Editoru registru přejděte na následující klíč:
HKEY_CURRENT_USER Software Microsoft Windows Inverze Spustit
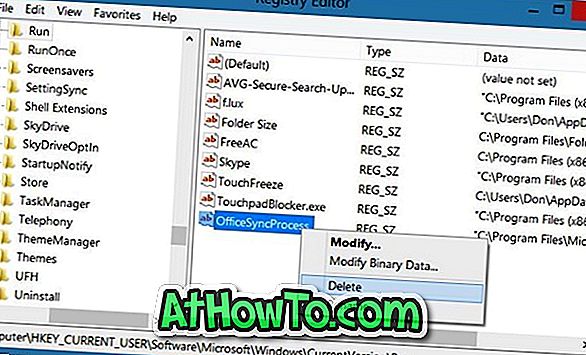
Krok 3: Na pravé straně vyhledejte položku s názvem OfficeSyncProcess a odstraňte ji. A je to!