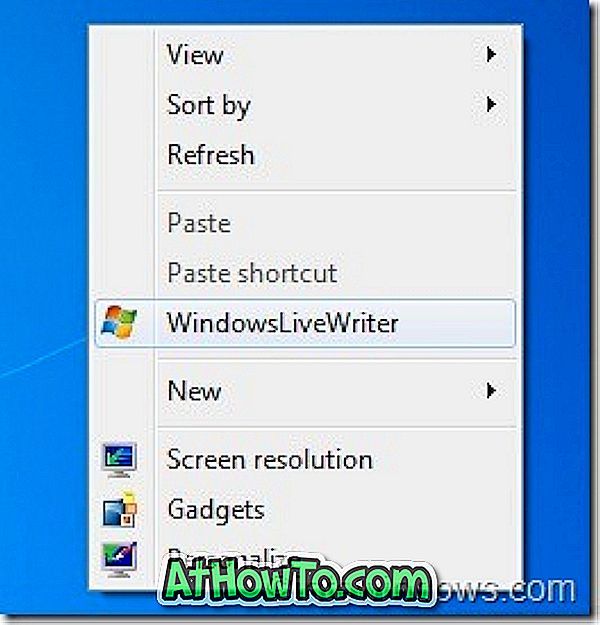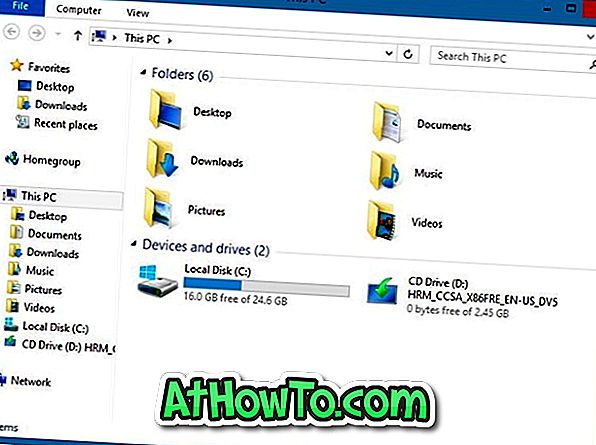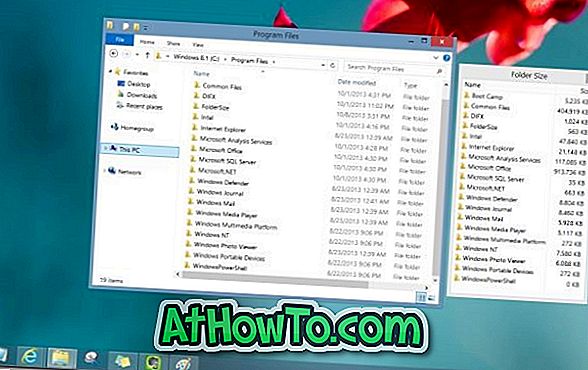Naleznete výchozí velikost ukazatele myši o něco menší, než byste chtěli, aby se nacházela ve Windows 10? Chcete změnit výchozí barvu ukazatele myši s lehkostí? V této příručce uvidíme, jak změnit výchozí velikost a barvu ukazatele myši v systému Windows 10.
Pokud jste před upgradem na systém Windows 10 používali verzi systému Windows po dlouhou dobu, pravděpodobně víte, že vždy bylo možné přizpůsobit ukazatel myši výběrem jiného ukazatele myši nebo instalace ukazatele myši třetí strany z webu. Postup pro změnu barvy ukazatele myši zůstává v systému Windows 10 téměř stejný. To znamená, že lze snadno změnit velikost ukazatele myši v systému Windows 10.

Kromě klasického ovládacího panelu umožňuje aplikace Nastavení v systému Windows 10 snadno měnit barvu ukazatele myši. Navíc také umožňuje změnit výchozí velikost ukazatele, což usnadňuje uživatelům změnu velikosti ukazatele myši bez instalace nových.
Jediná nevýhoda této funkce je, že neexistuje žádný způsob, jak vybrat ukazatel myši požadované velikosti, protože existují pouze tři velikosti: malá (výchozí), velká a extra velká.
Metoda 1
Změnit výchozí velikost ukazatele myši
Krok 1: Otevřete aplikaci Nastavení kliknutím na ikonu Nastavení v nabídce Start.

Krok 2: Klepněte na položku Snadný přístup .

Krok 3: Klepněte na kurzor a ukazatel. Ve skupinovém rámečku Změnit velikost ořezu posuňte posuvník doprava a zvětšete ukazatel doleva.

Metoda 2
Změňte výchozí barvu ukazatele myši
Aplikace Nastavení neumožňuje personalizovat ukazatel myši stejně jako myší aplet v Ovládacích panelech. Tuto metodu použijte pouze v případě, že chcete místo výchozí bílé použít černý barevný ukazatel myši. A pokud chcete upravit ukazatel myši s více možnostmi, přejděte na metodu 3.
Krok 1: Otevřete aplikaci Nastavení. Přejděte na položku Snadný přístup > Kurzor a ukazatel .
Krok 2: V části Změnit barvu ukazatele vyberte poslední ukazatel (barevný) a poté vyberte jednu z doporučených barev. Pokud chcete použít vlastní barvu, klepněte na možnost Vybrat vlastní barvu barvy ukazatele a poté vyberte barvu. Klepněte na tlačítko Hotovo.


Metoda 3
Změnit schéma ukazatele myši
Krok 1: Otevřete Ovládací panely (viz Jak otevřít ovládací panel v systému Windows 10).
Krok 2: Změňte ikonu Zobrazit podle na malé ikony a potom klepněte na položku Myš a otevřete Vlastnosti myši.

Krok 3: Přepněte na kartu Ukazatele az rozevíracího seznamu vyberte schéma ukazatele myši. Nakonec klepněte na tlačítko Použít .


Metoda 4
Nainstalujte ukazatele myši třetí strany
Krok 1: Existuje mnoho míst na webu, odkud si můžete stáhnout chladně vypadající ukazatele, ale musíte být opatrní, protože ne všechny ukazatele jsou bezpečné. Stáhněte ukazatele pouze z míst, kterým důvěřujete.
Krok 2: Extrahujte stažené soubory ukazatele do složky C: Windows (kde „C“ je písmeno jednotky, na které je nainstalován systém Windows 10).

Krok 3: Postupujte podle kroku 1 a kroku 2 metody 3 a otevřete vlastnosti myši.
Krok 4: Na kartě Ukazatele klepněte na tlačítko Procházet a vyhledejte složku obsahující nový ukazatel myši. Vyberte ukazatel myši, klepněte na tlačítko Otevřít a potom klepněte na tlačítko Použít. Tak jednoduché!


Hodně štěstí!