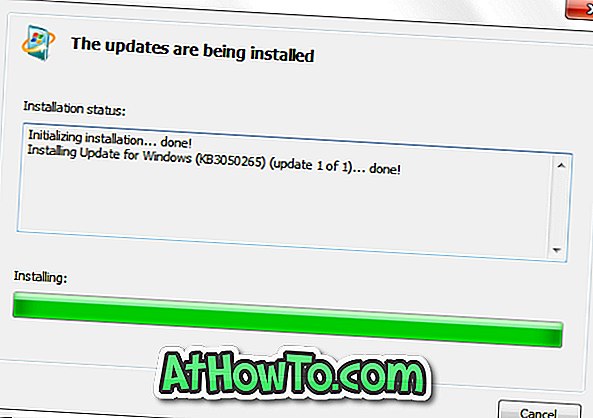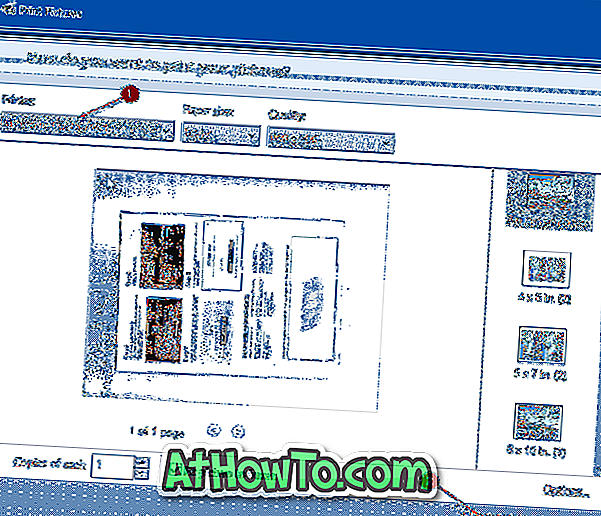Nainstalovali jste systém Windows 10 ve dvou operačních systémech se systémem Windows 8 nebo Windows 7 a chcete nastavit systém Windows 10 jako výchozí operační systém v nabídce možností spouštění? Chcete změnit výchozí operační systém v nabídce možností spouštění na počítači se systémem Windows 10? V této příručce uvidíme, jak vybrat výchozí operační systém, který se má spustit při spuštění v počítači se systémem Windows 10.
Změna operačního systému ve Windows 10 je poměrně snadná. Ještě důležitější je, že můžete vybrat operační systém, který se bude spouštět při spuštění bez pomoci nástrojů třetích stran nebo úpravy registru. A nejlepší na tom je, že systém Windows 10 umožňuje zvolit výchozí operaci, která se spustí při spuštění přímo z nabídky spouštění.

Níže jsou uvedeny čtyři způsoby, jak změnit výchozí operační systém, který se má spustit při spuštění v systému Windows 10.
VAROVÁNÍ: Přestože změna výchozího operačního systému je snadná úloha, změňte výchozí operační systém pouze v případě, že víte, co děláte, protože váš počítač může být neproveditelný, pokud se něco pokazí. Před změnou výchozího operačního systému doporučujeme vytvořit ruční bod obnovení systému nebo vytvořit obraz systému.
Metoda 1 ze 4
Vyberte výchozí operační systém ze systému Windows 10
Krok 1: Do nabídky Start nebo do vyhledávacího pole na hlavním panelu zadejte Msconfig a stiskněte klávesu Enter. Můžete také použít příkazové pole Spustit k otevření nástroje Konfigurace systému. Do pole Spustit zadejte Msconfig a stiskněte klávesu Enter.

Krok 2: Přepněte na kartu Spouštění kliknutím na něj.
Krok 3: Vyberte operační systém, který chcete nastavit jako výchozí operační systém, v zaváděcí nabídce a potom klepněte na tlačítko Nastavit jako výchozí možnost.

Krok 4: Klikněte na tlačítko Použít . Klepněte na tlačítko OK .
Krok 5: Když následujete dialog, klepněte na tlačítko Ukončit bez restartování .

Metoda 2 ze 4
Vyberte výchozí operační systém z nabídky možností spouštění
Krok 1: Zapněte počítač nebo restartujte počítač, pokud je již spuštěn.
Krok 2: Když se zobrazí obrazovka Vyberte operační systém nebo zaváděcí nabídku, klepněte na možnost Označit výchozí nastavení nebo vyberte jiné možnosti .

POZNÁMKA: Pro ty, kteří se zajímají, nová nabídka spouštění nebo nabídka možností spouštění nyní podporuje myš i dotykový vstup. Tato nová nabídka možností spuštění byla poprvé představena v systému Windows 8.
Krok 3: Klepněte na tlačítko Vybrat výchozí operační systém .

Krok 4: Na obrazovce se zobrazí aktuální operační systém i místo jeho instalace. Kliknutím na název operačního systému jej nastavíte jako výchozí operační systém. A je to!

Metoda 3 ze 4
Vyberte výchozí operační systém pomocí Spuštění a zotavení
Krok 1: Do vyhledávacího pole nabídky Start zadejte příkaz Sysdm.cpl nebo příkaz Spustit příkazové pole a stisknutím klávesy Enter otevřete dialogové okno Vlastnosti systému.

Krok 2: Přepněte na kartu Upřesnit . V části Spuštění a obnovení klepněte na tlačítko Nastavení .

Krok 3: V části Spuštění systému vyberte z rozevírací nabídky výchozí operační systém a klepněte na tlačítko OK .

Metoda 3 ze 4
Pomocí programu EasyBCD vyberte výchozí operační systém
Dlouhodobí uživatelé PC pravděpodobně znají software EasyBCD. Pokud slyšíte o EasyBCD poprvé, je to zdarma pro osobní použití software navržen tak, aby vám pomohl konfigurovat možnosti spuštění a různé další nastavení související s bootem.
Zde je návod, jak změnit výchozí operační systém, který se má spustit při spuštění ve Windows 10 pomocí softwaru EasyBCD.
Krok 1: Stáhněte a nainstalujte nejnovější verzi softwaru EasyBCD. Jak již bylo řečeno, je to zdarma pro osobní použití.
Krok 2: Spusťte EasyBCD, klikněte na Edit boot menu pro přepnutí na stejné, vyberte pole vedle operačního systému, který chcete nastavit jako výchozí a nakonec klikněte na tlačítko Save .

Hodně štěstí!