Možná jste narazili na stovky příruček na internetu, které vám sdělují, jak spustit systém Windows 7 a systém Windows 8 z disku VHD. Zaváděcí funkce VHD ve Windows 7 a Windows 8 se hodí, když chcete otestovat nový operační systém Windows bez toho, aby jste museli rozdělit pevný disk.
Všechny příručky, které jsou k dispozici na Internetu, vyžadují, abyste vytvořili VHD pomocí příkazu Příkazový řádek a poté na něm nainstalovali systém Windows 7 nebo Windows 8. Vzhledem k tomu, že většina uživatelů systému Windows 7 není s příkazovým řádkem obeznámena, je zde naše řešení pro instalaci systému Windows 8 na systém VHD a poté jeho spuštění s operačním systémem Windows 7 bez použití příkazového řádku.
Poznámka: Předpokládáme, že se pokoušíte nainstalovat systém Windows 8 na pracovní počítač se systémem Windows 7.
V této příručce vám ukážeme, jak vytvořit operační systém Windows 8 VHD bez nutnosti instalace systému Windows 8! Zmatený? Pokud se budete řídit tímto návodem, nemusíte procházet obvyklými instalačními kroky systému Windows. Pro vytvoření Windows 8 VHD postupujte podle níže uvedeného postupu, který je uveden níže.
Krok 1: Zapněte počítač a spusťte systém Windows 7 . Začněte skutečný postup stažením softwaru PWBoot. Je to malý software, který vám pomůže nainstalovat Windows 7/8 na USB. Jak jsme zde, abychom vytvořili Windows 8 VHD, budeme používat funkci, která je k dispozici v nástroji PWBOOT k přímé instalaci Windows 8 na VHD, aniž by prošla typickými instalačními kroky Windows.
Krok 2: Chcete-li začít instalovat Windows 8 na VHD, budete muset stáhnout Windows 8 ISO soubor od společnosti Microsoft pomocí těchto přímých odkazů. Vzhledem k tomu, že v následujícím kroku potřebujeme procházet soubor Install.wim (umístěný ve složce Source ve Windows 8 ISO), musíme připojit ISO pomocí softwaru třetích stran. Podívejte se, jak připojit soubor ISO v příručce Windows 7, abyste se dozvěděli, jak připojit stažený soubor ISO.
Krok 3: Spusťte PWBoot. Vyberte možnost Instalovat systém Windows a klepněte na tlačítko Další . Na následující obrazovce je třeba vyhledat soubor install.wim. Tento soubor je umístěn ve složce Zdroje souboru systému Windows 8 ISO. Jednoduše připojte soubor ISO následujícím způsobem, jak připojit soubor ISO a poté přejděte do složky Zdroje a vyberte soubor install.wim.


Vyberte obrázek systému Windows jako náhled systému Windows Developer View nebo název vydání systému Windows 8 OS. Pokračujte klepnutím na tlačítko Další .
Krok 4: V tomto kroku musíte vybrat možnost obrazu virtuálního pevného disku (VHD) . Po výběru klepněte na tlačítko Další a pokračujte dalším krokem.

Krok 5: Pomocí tlačítka procházení můžete procházet místem, kam chcete uložit nový soubor VHD, a nastavit velikost souboru VHD. Vytvořte VHD s minimálně 15 GB.

Klikněte na tlačítko Další .
Krok 6: Na následující obrazovce budete vyzváni k výběru spouštěcího svazku systému. Vyberte si aktuální disk Windows 7 jako spouštěcí svazek (rozbalte rozbalovací nabídku a zobrazte všechny svazky) a klepněte na tlačítko Instalovat pro spuštění instalace systému Windows 8 na nově vytvořený disk VHD.




Krok 7: Po dokončení stáhněte a nainstalujte EasyBCD odtud. Spusťte software, klikněte na tlačítko Přidat nový záznam . V části Přenosná / externí média se zobrazí karta Obraz disku . Na kartě Obraz disku vyberte možnost Typ jako Microsoft VHD, zadejte název (například: Windows 8), pomocí tlačítka pro procházení vedle položky Cesta otevřete systém Windows VHD, který jste vytvořili ve výše uvedených krocích.

Klepněte na položku Přidat položku . A je to! Jsi hotov. Restartujte počítač, vyberte položku Windows 8 (nebo jakýkoli jiný název, který jste zadali v kroku 9), aby se zobrazila obrazovka přizpůsobení systému Windows 8. Zadejte název počítače, vytvořte uživatelský účet a dokončete nastavení podle pokynů na obrazovce.
Dejte nám vědět, pokud máte nějaké potíže s dodržováním tohoto návodu.
POZNÁMKA: Tento nástroj jsme testovali ve Windows 8 a můžeme potvrdit, že funguje bez jakýchkoliv problémů.

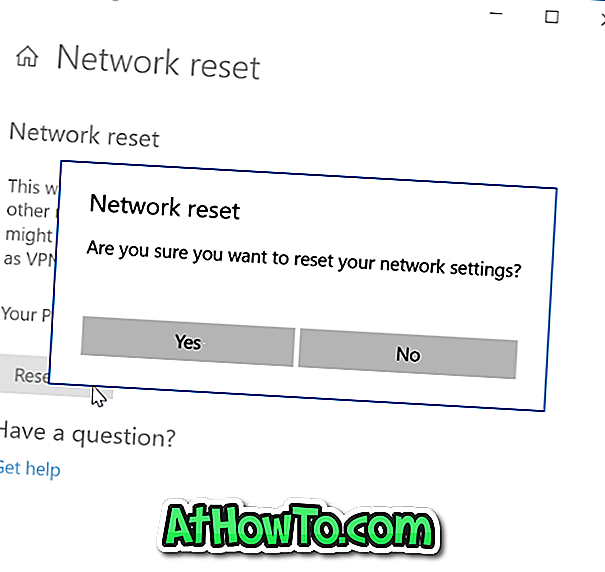










![Postup: Instalace systému Windows 10 nebo Windows 7 z jednotky USB [Podrobný průvodce 100%]](https://athowto.com/img/windows-7-guides/507/how-install-windows-10.jpg)

