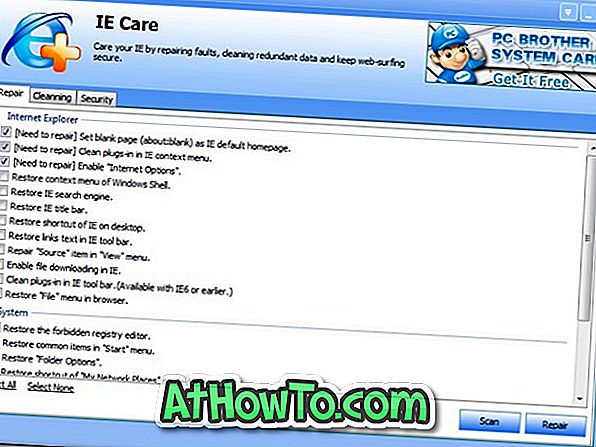S aktualizací tvůrců pro Windows 10 (v1703) přidala společnost Microsoft do kontextové nabídky souboru dvě nové možnosti. Když klepnete pravým tlačítkem myši na soubor obrázku, zobrazí se v horní části kontextové nabídky možnost Upravit pomocí programu Malování 3D a Upravit pomocí fotografií.
Dříve jsme vám ukázali, jak odstranit možnost Upravit pomocí Paint 3D z místní nabídky. V této příručce uvidíme, jak odstranit nebo přidat možnost Upravit pomocí fotografií.

Jak název napovídá, po klepnutí na možnost Upravit pomocí fotografií se soubor s obrázkem otevře v aplikaci Fotografie. Obraz můžete upravit pomocí různých nastavení a možností v aplikaci Fotografie.
Používáte-li k úpravě obrázků v systému Windows 10 program třetích stran nebo aplikaci a nikdy nepoužíváte nebo jen zřídka používáte výchozí aplikaci Fotografie k úpravám fotografií, můžete zvážit odstranění možnosti Upravit pomocí fotografií z kontextové nabídky obrázku systému Windows 10.
Existují dva způsoby, jak se zbavit možnosti Upravit s fotografií z kontextového menu Windows 10. Možnost Editovat s fotografiemi můžete snadno odebrat nastavením jiné aplikace nebo programu než aplikace Fotografie jako výchozího prohlížeče obrázků. Můžete například nastavit klasický prohlížeč Windows Photo Viewer. Stručně řečeno, možnost Upravit s fotografiemi se zobrazí pouze v případě, že je aplikace Fotografie výchozí prohlížeč obrázků. Pokud se tato možnost nezobrazuje, je to proto, že aplikace Photos není výchozím prohlížečem obrázků.

Chcete-li však nadále používat aplikaci Fotografie jako výchozí prohlížeč obrázků, můžete ručně upravit registr systému Windows tak, aby odstranil možnost Upravit pomocí fotografií.
Metoda 1 z 2
Nastavte jinou aplikaci / program jako výchozí prohlížeč fotografií
Jak bylo řečeno, nastavení programu nebo aplikace jiné než Photos odstraní možnost Edit with Photos z kontextového menu souboru. Zde je návod, jak to udělat.
Krok 1: Otevřete aplikaci Nastavení. Přejděte na položku Aplikace > Výchozí aplikace .

Krok 2: V části Prohlížeč fotografií klikněte na položku Fotografie, vyberte aplikaci / program, který chcete nastavit jako výchozí.

Metoda 2 z 2
Odstranit úpravy pomocí fotografií pomocí registru
Krok 1: Do pole Hledat / Hlavní panel zadejte příkaz Regedit.exe a stiskněte klávesu Enter. Po zobrazení obrazovky Řízení uživatelských účtů otevřete Editor registru klepnutím na tlačítko Ano.
Krok 2: V okně Editor registru přejděte na následující klíč:
ShellEdit HKEY_CLASSES_ROOT App343hnxtbyyps62jhe9sqpdzxn1790zetc ShellEdit

Krok 3: Na pravé straně klepněte pravým tlačítkem myši na prázdné místo, klepněte na příkaz Nový, klepněte na příkaz Řetězcová hodnota a potom jej pojmenujte jako Programprogram . Editor registru můžete nyní zavřít. A je to!


Volba Upravit pomocí fotografií by se neměla zobrazit, když klepnete pravým tlačítkem myši na soubor obrázku.
Chcete-li tuto možnost obnovit, odstraňte klíč Programmaticaccessonly .