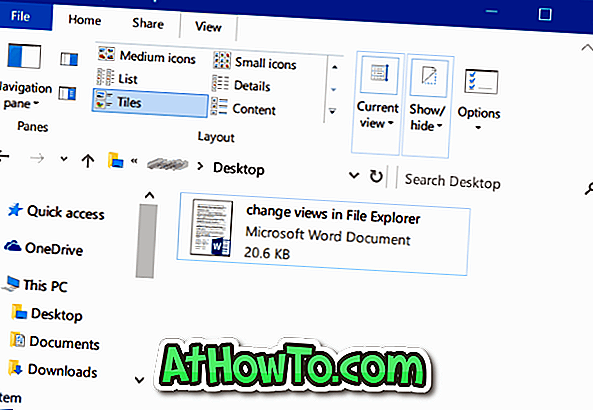Nově zavedený Microsoft Edge je výchozím webovým prohlížečem ve Windows 10. Ačkoliv se Windows 10 dodává s novým prohlížečem, klasický Internet Explorer nebyl vynechán z Windows 10 a nejnovější verze Internet Exploreru, kterou je Internet Explorer 11, je součástí systému Windows 10.
V této příručce uvidíme všechny způsoby, jak tam otevřít aplikaci Internet Explorer 11 ve Windows 10.
Důležité: Pokud se vám nepodaří spustit aplikaci Internet Explorer pomocí žádné z níže uvedených metod, může to být způsobeno vypnutím aplikace Internet Explorer. Podrobné pokyny naleznete v našem návodu k povolení / zakázání aplikace Internet Explorer v příručce Windows 10.
6 metod spuštění aplikace Internet Explorer ve Windows 10
Metoda 1 ze 6
Použijte nabídku Start menu
Chcete-li otevřít aplikaci Internet Explorer 11, zadejte do vyhledávacího pole nabídky Start nebo do vyhledávacího pole hlavního panelu aplikaci Internet Explorer a stiskněte klávesu Enter. Můžete také zadat IE (není třeba psát čepice) v nabídce Start menu hledání a pak stiskněte klávesu Enter pro otevření stejné.


Metoda 2 z 6
Spusťte aplikaci Internet Explorer z příkazového řádku Spustit
Pokud se nabídka Start neotevře nebo hledání nefunguje, můžete pomocí příkazového pole Spustit rychle otevřít aplikaci Internet Explorer.
Současně stiskněte logo Windows a klávesy R a otevřete příkaz Spustit příkazové pole a pak do pole zadejte IExplore před stisknutím klávesy Enter. Všimněte si, že je třeba zadat IExplore (není třeba psát v čepicích) a ne IExplorer.

Metoda 3 ze 6
Připněte aplikaci Internet Explorer do nabídky Start nebo na hlavním panelu
Připnutím ikony Internet Explorer do hlavního panelu nebo nabídky Start můžete rychle spustit prohlížeč pomocí kliknutí nebo dvou. Připojení aplikace Internet Explorer k hlavnímu panelu nebo nabídce Start:
Krok 1: Zadejte příkaz Internet Explorer do nabídky Start nebo do vyhledávacího pole na hlavním panelu.
Krok 2: Když se zobrazí výsledek hledání, klepněte pravým tlačítkem myši na položku Internet Explorer a potom klepněte na položku Pin to taskbar nebo Pin to Start .

Metoda 4 ze 6
Spusťte aplikaci Internet Explorer z Průzkumníka souborů
Věděli jste, že můžete spustit aplikaci Internet Explorer nebo jiný program přímo z Průzkumníka souborů pomocí adresního řádku? Ano, adresní řádek lze použít k otevření programů.
Chcete-li otevřít aplikaci Internet Explorer z adresního řádku Průzkumníka Windows, zadejte do pole Adresa IExplore a stiskněte klávesu Enter.

Metoda 5 ze 6
Spusťte aplikaci Internet Explorer z příkazového řádku
Stejně jako jakýkoli jiný program lze prohlížeč Internet Explorer spustit také z příkazového řádku. Do příkazového řádku zadejte @start iexplore a stisknutím klávesy Enter otevřete prohlížeč Internet Explorer.

Metoda 6 z 6
Nastavit Internet Explorer jako výchozí prohlížeč
Pokud chcete používat Internet Explorer jako výchozí prohlížeč ve Windows 10, zde je návod, jak to udělat.
Krok 1: Otevřete Nastavení. Jakmile se otevře Nastavení, klepněte na Systém .
Krok 2: Klepněte na položku Výchozí aplikace . V části Webový prohlížeč klepněte na výchozí prohlížeč (může se jednat o Edge nebo jiný webový prohlížeč) a poté, co vidíte Vybrat výsuv aplikace, klepněte na položku Internet Explorer.

Snad to pomůže!