Byli jsme několikrát dotázáni, zda je možné spustit program z přihlašovací obrazovky operačního systému Windows. Proč by to uživatelé chtěli udělat, je to něco, co je záhadou, ale existuje mnoho uživatelů, kteří chtějí spustit programy, jako je nástroj pro vystřižení, aby se snímek obrazovky přihlášení.
No, jak někteří z vás vědí, existoval nástroj třetí strany, který pořídil snímek obrazovky přihlášení systému Windows 7. Dobrá věc je, že v systému Windows 10 můžete spustit libovolný program, včetně nástroje pro vystřižení, přímo z přihlašovací obrazovky bez pomoci nástrojů třetích stran.

Systém Windows 10 můžete nakonfigurovat tak, aby spouštěl jeden program přímo z přihlašovací obrazovky nahrazením funkce Snadný přístup programem. Když tedy na přihlašovací obrazovce systému Windows 10 kliknete na tlačítko Snadný přístup, program bude spuštěn. Pokud jste například nakonfigurovali systém Windows 10 ke spuštění nástroje pro vystřižení po klepnutí na tlačítko Snadný přístup, bude spuštěn.
Pokud však chcete spustit více programů přímo z přihlašovací obrazovky, je třeba nakonfigurovat systém Windows 10 tak, aby po klepnutí na tlačítko Usnadnění přístupu otevřel příkazový řádek. Příkazový řádek pak může být použit ke spuštění jiných programů.
Vše, co potřebujete, je udělat malou změnu registru systému Windows 10.
Spusťte libovolný program z přihlašovací obrazovky ve Windows 10
Kompletní níže uvedené směry spustit libovolný program přímo z Windows 10 přihlašovací obrazovky.
DŮLEŽITÉ: Před úpravou registru doporučujeme vytvořit zálohu registru nebo vytvořit bod obnovení systému.
Krok 1: Zadejte příkaz Regedit do vyhledávacího pole Start / taskbar nebo do příkazového řádku Run a stiskněte klávesu Enter. Po zobrazení výzvy UAC k otevření Editoru registru klepněte na tlačítko Ano.
Krok 2: V Editoru registru přejděte na následující klíč:
HKEY_LOCAL_MACHINE SOFTWARE Microsoft Windows NT Verze Volby spuštění souboru
Krok 3: Ve skupinovém rámečku Image Image Execution Options vyhledejte klíč utilman.exe . Klíč pravděpodobně neexistuje. Pokud tedy neexistuje, klepněte pravým tlačítkem myši na klíč Možnosti spuštění souboru, klepněte na tlačítko Nový, klepněte na příkaz Klíč. Zadejte nový klíč jako utilman.exe .


Krok 4: Nyní vyberte nový klíč utilman.exe . Na pravé straně klepněte pravým tlačítkem myši na prázdné místo, klepněte na tlačítko Nový, klepněte na příkaz Řetězcová hodnota a potom jej pojmenujte jako Debugger .
Krok 5: Nakonec poklepejte na hodnotu Debuggeru a změňte její hodnoty na cestu nástroje pro vystřižení nebo jiný nástroj, který chcete spustit z přihlašovací obrazovky. Pro tento odkaz je cesta nástrojem pro vystřižení C: Windows System 32 SnippingTool.exe (kde „C“ je instalační jednotka systému Windows 10).
Cesta příkazového řádku je C: Windows 32 cmd.exe.


Krok 6: Je čas spustit přidaný program z přihlašovací obrazovky. Chcete-li tak učinit, stiskněte současně logo Windows + L pro zamknutí počítače a zobrazení obrazovky uzamčení. Chcete-li zobrazit přihlašovací obrazovku, stiskněte klávesu Enter nebo klepněte kdekoli na obrazovce uzamčení.

Program spustíte kliknutím na tlačítko Snadný přístup. Mimochodem, pokud jste přidali nástroj pro vystřižení, po zachycení obrazovky klikněte na nabídku Úpravy a poté na možnost Kopírovat a zkopírujte snímek do schránky, protože nástroj pro vystřižení neumožňuje jeho uložení z obrazovky přihlášení. Jakmile se přihlásíte, vložte jej do programu Malování nebo jiného nástroje pro úpravy obrázků a uložte jej.
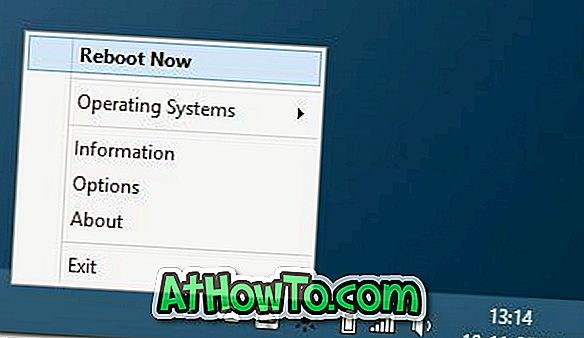











![Postup: Instalace systému Windows 10 nebo Windows 7 z jednotky USB [Podrobný průvodce 100%]](https://athowto.com/img/windows-7-guides/507/how-install-windows-10.jpg)

