Operační systém Windows má zabudovaný program Sticky Notes od doby vydání Windows XP Tablet Edition. Sticky Notes je užitečné rychle zapsat poznámky a může být použit jako seznam úkolů aplikace stejně.
Ačkoli Sticky Notes je součástí operačního systému Windows po dlouhou dobu, mnoho uživatelů často odstraňují Sticky Notes při pokusu o zavření aplikace Sticky Notes, protože na programu / aplikaci není tlačítko Zavřít. Sticky Notes však můžete snadno zavřít a minimalizovat pomocí kláves Alt + F4 a kliknutím na ikonu Sticky Notes na hlavním panelu.
Sticky Notes ve Windows 10
Před aktualizací výročí pro systém Windows 10 bylo v systému Windows 10 snadné obnovit odstraněné poznámky Sticky Notes. S výroční aktualizací pro Windows 10, Microsoft odešel klasické Sticky Notes desktopové aplikace a představil moderní aplikaci Sticky Notes.

Klasický program Sticky Notes uloží všechny poznámky pod složkou% AppData% Microsoft Sticky Notes. Ale nová aplikace Sticky Notes v systému Windows 10 Anniversary Update (verze 1607) a pozdějších verzích neukládá poznámky na tomto místě, protože je to moderní aplikace. Stará metoda zálohování a obnovení Sticky Notes nefunguje, pokud používáte 1607 nebo novější verze systému Windows 10.
Zatímco tam není žádný software, který vám pomůže zálohovat a obnovit Sticky Notes ve Windows 10, ruční metoda je poměrně snadné a přímočaré.
Uživatelé na 1607 a novějších verzích systému Windows 10 mohou podle pokynů uvedených níže zálohovat a obnovovat poznámky Sticky Notes v systému Windows 10.
Důležité: Tato metoda je použitelná pouze pro Windows 10 výročí aktualizace a novější verze. Ujistěte se, že používáte verzi 1607 nebo novější verzi systému Windows 10 zadáním Winver.exe do vyhledávacího pole Start nebo na hlavním panelu a stisknutím klávesy Enter. V dřívějších verzích si projděte náš návod, jak obnovit odstraněnou příručku Sticky Notes.
Zálohování poznámek Sticky Notes v systému Windows 10
1: Zavřete aplikaci Sticky Notes, pokud je spuštěna.
2: Otevřete Průzkumník souborů. Klepněte na kartu Zobrazit a potom zaškrtněte možnost Skryté položky a zobrazte všechny skryté soubory a složky.

3: Přejděte do následujícího umístění:
C: Uživatelé Uživatelské jméno AppData Místní balíčky Microsoft.MicrosoftStickyNotes_8wekyb3d8bbwe
Ve výše uvedené cestě je „C“ písmeno jednotky, kde je nainstalován systém Windows 10, a Jméno uživatele je název vašeho účtu.
4: Chcete-li zálohovat Sticky Notes, zkopírujte všechny soubory a složky ve složce Microsoft.MicrosoftStickyNotes_8wekyb3d8bbwe a uložte je do složky, do které chcete. Doporučujeme vytvořit složku nazvanou Sticky Notes Backup (Záloha poznámek s poznámkami) ve složce Documents (Dokumenty), abyste mohli snadno vyhledat zálohu Sticky Notes.


Obnovení Sticky Notes v systému Windows 10
1: Ukončete Sticky Notes, pokud běží.
2: Spusťte Průzkumník souborů, klepněte na Zobrazit a poté zkontrolujte, zda je zaškrtnuta volba Skryté položky .

3: Přejděte do složky Sticky Notes pomocí následující cesty:
C: Uživatelé Uživatelské jméno AppData Místní balíčky Microsoft.MicrosoftStickyNotes_8wekyb3d8bbwe
Kde “C” je písmeno jednotky, na které je nainstalován Windows 10, a UserName je název vašeho účtu Windows 10.
4: Otevřete složku Microsoft.MicrosoftStickyNotes_8wekyb3d8bbwe .

5: Přejděte do složky, do které jste uložili všechny zálohované soubory a složky Sticky Notes. Zkopírujte všechny soubory a složky z umístění zálohování a vložte jej do složky Microsoft.MicrosoftStickyNotes_8wekyb3d8bbwe .
Když se zobrazí následující výzva, klepněte na možnost Nahradit soubory v cílové volbě.

6: Nyní můžete aplikaci Sticky Notes spustit. Hodně štěstí!
Pokud máte nějaké problémy se Sticky Notes, můžete obnovit nebo přeinstalovat aplikaci Sticky Notes v systému Windows 10.
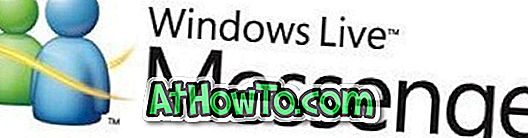











![Postup: Instalace systému Windows 10 nebo Windows 7 z jednotky USB [Podrobný průvodce 100%]](https://athowto.com/img/windows-7-guides/507/how-install-windows-10.jpg)

