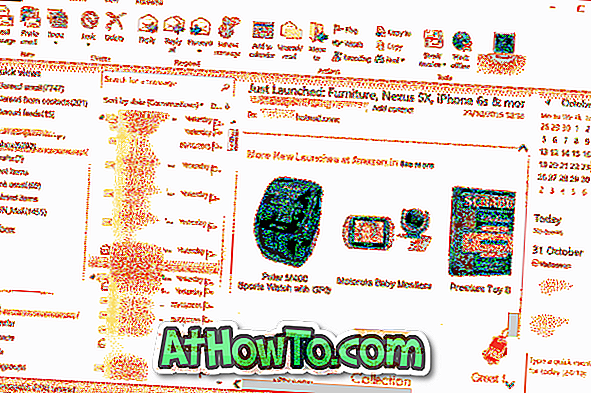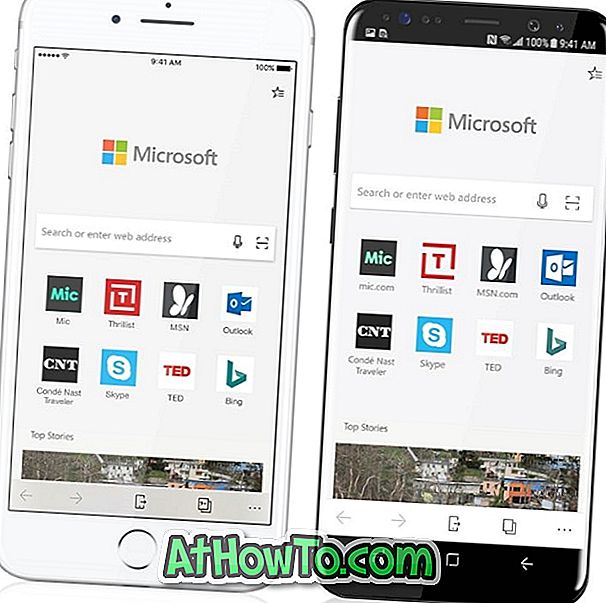Většina notebooků obsahuje klávesové zkratky pro nastavení úrovně jasu displeje / obrazovky. Na stolních počítačích naleznete vyhrazená tlačítka na levé nebo pravé straně panelu monitoru.
Občas, zejména po upgradu na systém Windows 10 nebo po provedení čisté instalace systému Windows 10, můžete si všimnout, že ovládací prvky jasu v nastavení klávesnice nebo jasu v Ovládacích panelech nefungují.
Pokud nastavení jasu displeje nefunguje, je to pravděpodobně kvůli chybnému nebo zastaralému grafickému ovladači. To by mohlo být také proto, že jste nenainstalovali grafický ovladač na vašem PC s Windows 10.
Ve výchozím nastavení systém Windows 10 automaticky stahuje a aktualizuje grafiku a další nezbytný software ovladače. To znamená, že v systému Windows 10 uživatelé nemusí ručně aktualizovat většinu ovladačů hardwaru, protože ovladače aktualizací systému Windows 10 používají službu Windows Update. Uživatelé, kteří mají zakázány automatické aktualizace ovladačů v systému Windows 10, musí pravidelně aktualizovat software ovladače pravidelně.
3 způsoby, jak opravit problém nastavení jasu obrazovky v systému Windows 10
Pokud se vám nepodaří nastavit jas v systému Windows 10, postupujte podle níže uvedených pokynů, abyste problém vyřešili.
Metoda 1 z 3
Aktualizovat grafický ovladač pomocí Správce zařízení (metoda1)
Krok 1: Otevřete Správce zařízení. Lze jej spustit klepnutím pravým tlačítkem myši na tlačítko Start a klepnutím na položku Správce zařízení . Správce zařízení můžete také otevřít zadáním jeho názvu do vyhledávacího pole nabídky Start a následně klávesy Enter.

Krok 2: Po spuštění nástroje Device Managed (Správa zařízení) rozbalte seznam Display Adapters (Grafické adaptéry) a zobrazte název grafické karty počítače nebo grafiky na desce. Jak vidíte na obrázku níže, můj počítač používá Intel HD Graphics 5500.
Krok 3: Klepněte pravým tlačítkem myši na položku grafické karty a potom klepnutím na položku Aktualizovat software ovladače otevřete průvodce aktualizací softwaru ovladače.

Krok 4: Zde klepněte na první možnost označenou Automaticky vyhledat aktualizovaný software ovladače, aby systém Windows 10 automaticky vyhledával online aktualizovanou verzi ovladače. Pokud je k dispozici aktualizace ovladače grafiky, systém Windows 10 automaticky stáhne a nainstaluje ovladač podle obrázku níže.



POZNÁMKA: Během aktualizace softwaru může obrazovka na několik sekund zhasnout.
Krok 5: Po aktualizaci jednou restartujte počítač.

Metoda 2 z 3
Aktualizujte ovladač videa pomocí Správce zařízení (metoda 2)
Krok 1: Spusťte Správce zařízení klepnutím pravým tlačítkem myši na tlačítko Start a klepnutím na položku Správce zařízení . \ T

Krok 2: Rozbalte položku Grafické adaptéry a zobrazte název a číslo grafické karty.
Krok 3: Klepněte pravým tlačítkem myši na název grafické karty, klepněte na položku Aktualizovat software ovladače .

Krok 4: Klepněte na možnost Procházet ovladač počítače a vyberte možnost softwaru ovladače .

Krok 5: Další, klepněte na tlačítko Vybrat ze seznamu ovladačů zařízení v počítači .

Krok 6: Nakonec vyberte název grafické karty a klepněte na tlačítko Další .

Zobrazí se obrazovka instalace softwaru ovladače. Na několik sekund se může zobrazit černá obrazovka. Počkejte několik minut, až se zobrazí zpráva „Windows úspěšně aktualizovala váš software ovladače“. Klikněte na tlačítko Zavřít.

Měli byste nyní nastavit jas. Hodně štěstí!
Chcete-li vypnout funkci automatického jasu, postupujte podle pokynů pro vypnutí automatického nastavení jasu v příručce Windows 10. \ t
Metoda 3 z 3
Ručně aktualizujte software ovladače, abyste mohli nastavit jas
Pokud výše uvedená metoda pro vás nefunguje, musíte ručně aktualizovat grafický ovladač. Zde je návod, jak to udělat.
Krok 1: Stáhněte nejnovější verzi grafického ovladače z webových stránek výrobce počítače nebo z webových stránek výrobce grafické karty.
POZNÁMKA: Pokud si nejste jisti výrobcem a číslem grafické karty, můžete toto zkontrolovat ve Správci zařízení. Klepněte pravým tlačítkem myši na tlačítko Start, klepněte na položku Správce zařízení, rozbalte položku Grafické adaptéry a zobrazte název výrobce a číslo modelu grafické karty. Pokud se ve Správci zařízení nezobrazují požadované informace, použijte nástroj třetí strany, například Speccy (zdarma).
Při stahování ovladače nezapomeňte stáhnout správný typ ovladače, protože 32bitový ovladač nemusí fungovat na 64bitovém a naopak. Pokud si nejste jisti typem, obraťte se prosím na naši kontrolu, pokud používáte 32bitový nebo 64bitový průvodce Windows 10.
Krok 2: Poklepejte na stažený instalační soubor a nainstalujte ovladač podle pokynů na obrazovce.
Krok 3: Pokud budete vyzváni k restartu, proveďte restart.