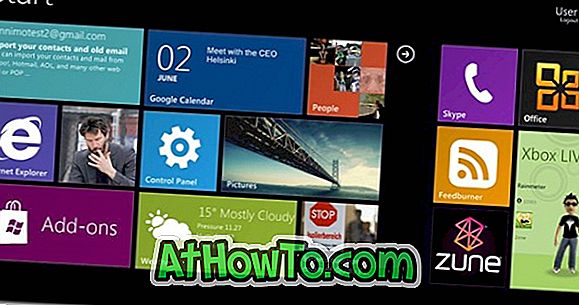Volba Otevřít s se zobrazí, když kliknete pravým tlačítkem myši na soubor jakéhokoli typu v operačním systému Windows. Volba Otevřít s umožňuje otevřít soubor v jiném programu než je výchozí program přidružený k typu souboru a také umožňuje nastavit výchozí program pro typ souboru.
Otevřít s možností chybí v kontextové nabídce souboru v systému Windows 10
Jak již bylo řečeno, volba Otevřít s se zobrazí, když kliknete pravým tlačítkem myši na dokumenty, obrázky, hudební soubory, videosoubory a každý typ souboru. Někdy se však možnost Otevřít s pravděpodobně nezobrazí, když provedete klepnutí pravým tlačítkem myši na soubor v systému Windows 10. Stručně řečeno, možnost Otevřít s chybí v kontextové nabídce souboru v systému Windows 10.

Open s obvykle chybí, když je Open s klíčem poškozen nebo chybí v ContextMenuHandlers v registru.
Obnovte možnost Otevřít s možností kontextové nabídky souboru v systému Windows 10.
POZNÁMKA: Před úpravou registru doporučujeme vytvořit ruční bod obnovení systému, abyste mohli počítač obnovit na dřívější datum, pokud se něco pokazí, což je však velmi nepravděpodobné.
Metoda 1 z 2
Pokud nejste obeznámeni s registrem, postupujte podle pokynů v metodě 2 níže.
Krok 1: Otevřete Editor registru. To lze provést zadáním příkazu Regedit do nabídky Start nebo do vyhledávacího pole na hlavním panelu a stisknutím klávesy Enter. Po zobrazení výzvy Řízení uživatelských účtů klepněte na tlačítko Ano.

Krok 2: V Editoru registru přejděte na následující klíč:
HKEY_CLASSES_ROOT *lextextMenuHandlers

Krok 3: Rozbalte ContextMenuHandlers poklepáním na něj. Ve skupinovém rámečku ContextMenuHandlers vyhledejte klíč s názvem Open With a pokud klíč neexistuje, klepněte pravým tlačítkem myši na ContextMenuHandlers, klepněte na tlačítko Nový a potom klepněte na příkaz klíč . Zadejte název klíče jako Open With .


A pokud existuje klíč Otevřít s, vyberte klíč na pravé straně, poklepejte na hodnotu Výchozí řetězec a změňte data hodnot na hodnotu uvedenou v následujícím kroku.
Krok 4: Nakonec dvakrát klikněte na Open s klíčem na pravé straně, dvakrát klikněte na hodnotu Default string a nastavte její hodnoty na následující hodnotu.
{09799AFB-AD67-11d1-ABCD-00C04FC30936}


Editor registru můžete nyní zavřít. Možnost Otevřít s by se nyní měla zobrazit po klepnutí pravým tlačítkem myši na soubor v systému Windows 10.
Metoda 2 z 2
Pokud nejste spokojeni s ruční úpravou registru, můžete se pomocí níže uvedených pokynů snadno vrátit k volbě Otevřít pomocí několika kliknutí.
Krok 1: Klikněte zde pro stažení souboru zip s názvem Openwith.zip do počítače.
Krok 2: Extrahujte soubor zip, abyste získali soubor Openwith.reg.

Krok 3: Poklepejte na soubor Openwith.reg, klepněte na tlačítko Ano a potom klepněte na tlačítko OK.


A je to!