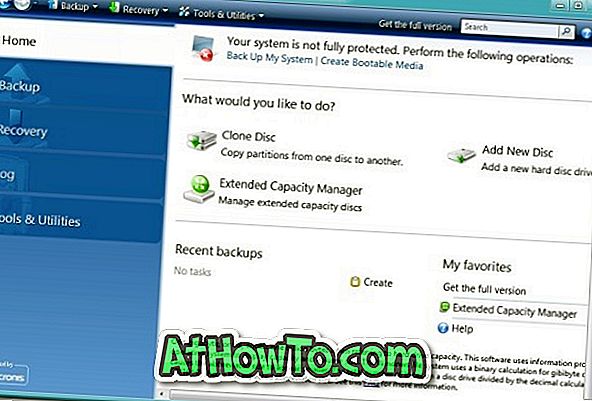Windows 10 a starší verze jsou dodávány s vestavěným nástrojem s názvem Nástroj pro diagnostiku paměti systému Windows pro kontrolu problémů s pamětí. V této příručce uvidíme, jak spustit a používat nástroj Diagnostika paměti systému Windows na počítači s operačním systémem Windows 10.

Použití nástroje Diagnostika paměti v systému Windows 10
Nástroj Diagnostika paměti v systému Windows 10 nabízí tři typy testů: Basic, Standard, Extended. Nástroj standardně spouští standardní test, který je ve většině případů dostatečný k rozpoznání problémů s pamětí.
„Základní“ test provádí MATS +, INVC a SCHCKR.
V režimu „Standard“ provádí všechny „Basic“ testy, plus LRAND, Stride6 (povolená cache), CHCKR3, WMATS + a WINVC.
Test „Extended“ zahrnuje všechny testy v testu „Standard“ plus MATS +, Stride38, WSCHCKR, WStride-6, CHCKR4, WCHCKR3, ERAND, Stride6 a CHCKR8.
Když je nástroj spuštěn, můžete klepnutím na klávesu F1 zobrazit rozšířené možnosti, ve kterých můžete vybrat typ testu. Test „Standard“ trvá přibližně 30 minut. Dokončení testu „Extended“ může trvat několik hodin.
Jakmile nástroj Diagnostika paměti dokončí kontrolu paměti na chyby, počítač se automaticky restartuje a po přihlášení budete moci zobrazit výsledky testu. Pokud nebyly nalezeny žádné problémy, zobrazí se oznámení „Žádné chyby paměti“.
Metoda 1 z 3
Spusťte nástroj Diagnostika paměti na spouštěcím počítači
To je ideální způsob, když je počítač zaváděcí a chcete identifikovat a diagnostikovat problémy s pamětí počítače.
Krok 1: Do vyhledávacího pole Start / taskbar zadejte příkaz mdsched.exe nebo Diagnostiku paměti systému Windows a stiskněte klávesu Enter.

Krok 2: Když se na obrazovce zobrazí následující dialogové okno Diagnostika paměti, uložte svou práci, ukončete všechny spuštěné programy a poté klepněte na tlačítko Restartovat nyní a zkontrolujte, zda nejsou potíže .

Pokud nyní nechcete restartovat počítač, klepněte na tlačítko Zkontrolovat problémy při příštím spuštění možnosti počítače .
Krok 3: Nástroj Diagnostika paměti se automaticky spustí po restartování počítače a zkontroluje problémy s pamětí.

Když je spuštěn nástroj Diagnostika paměti, budete moci zobrazit stav, včetně toho, zda nástroj zjistil problémy s pamětí.
Pokud se vyskytnou nějaké problémy, získáte při přihlášení k účtu podrobnosti.
Metoda 2 z 3
Spusťte nástroj Diagnostika paměti bez spuštění systému Windows 10
Pokud z nějakého důvodu není počítač s operačním systémem Windows 10 zaváděcí, můžete spustit nástroj Diagnostika paměti i bez zavedení systému Windows 10. Zde je návod, jak to provést.
Krok 1: Zapněte počítač a přejděte na Pokročilé možnosti . Podívejte se na náš způsob, jak přistupovat k pokročilým možnostem spouštění, když počítač neuvádí článek.
Krok 2: Na obrazovce Upřesnit možnosti spuštění klepněte na příkaz Příkazový řádek . Váš počítač se nyní restartuje.

Krok 3: Pokud budete požádáni o zadání hesla svého uživatelského účtu, proveďte to samé. Pokud máte dva nebo více účtů, budete muset vybrat svůj účet a poté zadat heslo.
Krok 4: Nyní by se mělo zobrazit okno Příkazový řádek. Zadejte příkaz mdsched.exe a stiskněte klávesu Enter.

Krok 5: Klepněte na tlačítko Restartovat nyní a zkontrolujte, zda není problém restartovat počítač a zkontrolovat chyby paměti.

Informace o použití nástroje Diagnostika paměti naleznete v pokynech v části Použití nástroje Diagnostika paměti v části Windows 10 této příručky (zobrazení obrazovky).
Metoda 3 z 3
Spusťte nástroj Diagnostika paměti z média pro obnovu systému Windows 10
Spustit nástroj Diagnostika paměti systému Windows můžete použít jednotku pro obnovu systému Windows 10. Zpět nahoru | Zde je návod, jak to udělat.
Krok 1: Pokud nemáte disk pro obnovu, podívejte se na náš způsob přípravy průvodce instalací disku USB systému Windows 10 a vytvořte jej.
Krok 2: Nakonfigurujte BIOS počítače tak, aby se spouštěl z USB / DVD. Restartujte počítač a poté spusťte počítač z jednotky pro obnovení.
Krok 3: Když se zobrazí obrazovka rozložení klávesnice, vyberte rozložení klávesnice.
Krok 4: Na obrazovce Vyberte možnost klepněte na položku Poradce při potížích.

Krok 5: Na obrazovce Upřesnit možnosti klepněte na položku Příkazový řádek a otevřete ji. Okno příkazového řádku by se mělo okamžitě zobrazit na obrazovce.

Krok 6: Do příkazového řádku zadejte příkaz mdsched.exe a stiskněte klávesu Enter .

Krok 7: Pokud se zobrazí následující výzva, klepněte na možnost „ Restartovat nyní a zkontrolujte problémy “ a restartujte počítač a spusťte nástroj Diagnostika paměti.

Chcete-li použít nástroj Diagnostika paměti, postupujte podle pokynů v části Použití nástroje Diagnostika paměti v části tohoto článku v systému Windows 10 (zobrazení na obrazovce).
Jak zjistit, zda váš procesor Intel běží správně, může vás také zajímat.