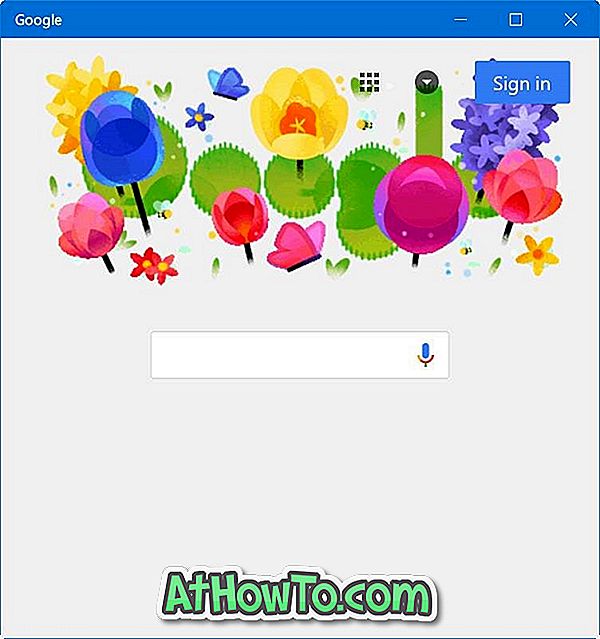Mozilla Firefox je můj primární webový prohlížeč již více než deset let. To nemusí být nejrychlejší prohlížeč tam pro operační systém Windows, ale dělá práci pro mě.
Před Firefoxem 57 (Firefox Quantum) jsme mohli snadno importovat a exportovat hesla uložená v prohlížeči Firefox instalací doplňku. To pomáhá, když chcete zálohovat hesla uložená ve Firefoxu nebo když chcete přeinstalovat operační systém Windows.

Jak pravděpodobně víte, doplňky, které vám pomohou importovat a exportovat hesla uložená ve Firefoxu, nefungují ve Firefoxu 57 a novějších verzích. Ačkoli si můžete prohlížet hesla uložená ve Firefoxu tak, že přejdete do sekce Předvolby> Soukromí a zabezpečení> Uložená přihlášení, neexistuje žádná možnost exportovat nebo importovat (importovat ze souboru) hesla.
Většina uživatelů Firefoxu používá řešení pro ukládání hesel třetích stran, jako jsou LastPass a KeePass, a nebude potřebovat možnost exportovat hesla. Protože tito manažeři hesel jsou založeni na cloudu (ukládají hesla do cloudu), ne všichni uživatelé je chtějí používat z bezpečnostních důvodů. Stejně jako mnozí z vás i já preferuji zabudovaný správce hesel Firefoxu (samozřejmě s hlavním heslem).
Stejně jako já, pokud používáte také zabudovaný správce hesel Firefoxu a hledáte způsob, jak zálohovat hesla Firefoxu, máte velmi omezené možnosti.
V této příručce se budeme zabývat čtyřmi jednoduchými způsoby zálohování hesel Firefoxu v operačním systému Windows.
Metoda 1 ze 4
Ručně zálohujte soubory key4.db a logins.json
Firefox uloží vaše hesla do souborů key4.db a logins.json. Tyto soubory jsou umístěny ve složce profilu Firefoxu. Tyto dva soubory můžete zálohovat a exportovat všechna hesla. Po přeinstalaci Windows nebo Firefoxu můžete tyto dva soubory znovu importovat a importovat hesla. Zde je návod, jak to udělat.
Export hesel
Krok 1: Otevřete dialogové okno Spustit příkaz. Zadejte následující cestu a poté stisknutím klávesy Enter otevřete složku Profily Firefoxu.
% APPDATA% Mozilla Firefox profily \ t

Krok 2: Ve složce Profily by se měla zobrazit složka profilu. Pokud máte více než jeden profil, zobrazí se dvě nebo více složek. Pokud máte pouze jeden profil, jsou hesla uložena ve výchozím profilu.

Krok 3: Otevřete složku profilu a vyhledejte soubory ey4.db a l ogins.json . Zkopírujte tyto soubory a uložte je na bezpečné místo (nejlépe offline) do záložních hesel.

Import hesel
Doporučujeme, abyste to provedli ihned po přeinstalaci Firefoxu nebo Windows, protože nahrazení stávajících souborů key4.db a logins.json dříve zálohovanými soubory odstraní aktuálně uložená hesla, pokud existují.
Krok 1: Otevřete příkazové pole Spustit, zadejte následující cestu a stisknutím klávesy Enter otevřete složku Profily.
% APPDATA% Mozilla Firefox profily \ t

Krok 2: Otevřete složku profilu. Zkopírujte a vložte dříve zálohované soubory key4.db a logins.json do složky profilu. A je to!

Metoda 2 ze 4
Použijte PasswordFox pro zálohování hesel Firefoxu
PasswordFox je bezplatný nástroj od známého NirSoft a je trustable. Stačí si stáhnout a spustit PasswordFox pro zobrazení všech uložených hesel ve Firefoxu. Zobrazuje veškeré heslo uložené ve Firefoxu spolu s uživatelským jménem a adresou URL. Je důležité si uvědomit, že tento nástroj funguje skvěle i na Firefoxu 57 a 58.

Chcete-li exportovat všechna hesla do souboru HTML, vyberte všechna hesla a klepněte na možnost HTML sestava - všechny položky. Chcete-li zálohovat pouze vybraná hesla, vyberte hesla, která chcete zálohovat, a klepněte na možnost HTML sestava - Vybrané položky.
Stáhnout PasswordFox
Metoda 3 ze 4
Použijte FF Password Exporter pro export hesel
FF Password Exporter je bezplatný program pro Windows i MacOS pro zálohování hesel uložených v prohlížeči Mozilla Firefox. Umožňuje exportovat uložená hesla do souborů CSV nebo JSON.

Stáhnout FF Heslo Vývozce
Metoda 4 ze 4
Ručně si poznamenejte hesla Firefoxu
Pokud nechcete používat řešení od jiných výrobců a nechcete zálohovat soubory Key4.db a Logins.json, nemáte žádnou možnost, než ručně zálohovat všechna uložená hesla zapsáním každého uživatelského jména a hesla. Metoda se stává těžkopádnou, když máte desítky hesel.
Krok 1: Otevřete Firefox. Stiskněte klávesu Alt, klepněte na položku Nástroje a potom klepněte na příkaz Možnosti .
Krok 2: Přejděte na kartu Soukromí a zabezpečení . Klepněte na tlačítko Uložená přihlášení a potom klepněte na tlačítko Zobrazit hesla pro zobrazení všech uložených hesel. Pokud jste nastavili hlavní heslo, musíte zadat stejné heslo pro zobrazení všech uložených hesel.

Krok 3: Poznamenejte si všechna uživatelská jména, adresy URL a hesla v textovém editoru nebo kusu papíru.
Můžete si také přečíst náš způsob zálohování hesel uložených v prohlížeči Chrome.