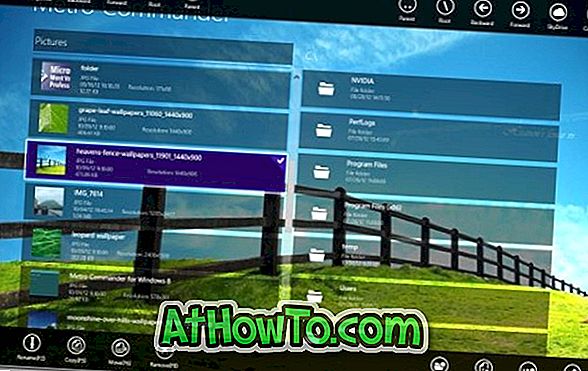Jazykové balíčky jsou užitečné pro zobrazení nabídek, průvodců, dialogových oken a dalších položek uživatelského rozhraní ve vašem preferovaném jazyce. Jazykové sady pro systém Windows obsahují prostředky potřebné k překladu některých nebo všech částí uživatelského rozhraní do určitého jazyka. Například při instalaci a nastavení arabštiny jako výchozího jazyka se zobrazí nabídky, text úvodní obrazovky a mnoho dalších prvků uživatelského rozhraní v arabštině.
Ve Windows 7 je možné instalovat jazykové balíčky pouze v edicích Professional, Enterprise a Ultimate. Ve Windows 8 však můžete nainstalovat jazykové balíčky na všechny edice bez problémů.
Jediný úlovek je, že Microsoft neposkytuje přímé odkazy ke stažení na jazykové balíčky Windows 8. Ke stažení a instalaci jazykových balíčků je třeba použít ovládací panel. V současné době je pro Windows 8 k dispozici více než 120 jazykových balíčků. Jak jsme se zmínili dříve, ke stažení a instalaci jazykových balíčků ve Windows 8 musíte použít ovládací panel.
Chcete-li nainstalovat jazykovou sadu v systému Windows 8, vyplňte níže uvedené pokyny:
Krok 1: Přepněte na úvodní obrazovku, zadejte text Přidat jazyk, vyberte položku Nastavení a klepněte na tlačítko Přidat jazyk.

Krok 2: Zde klepněte na tlačítko Přidat jazyk a vyhledejte jazyk, který chcete přidat, a potom poklepejte na jazyk, který chcete přidat.
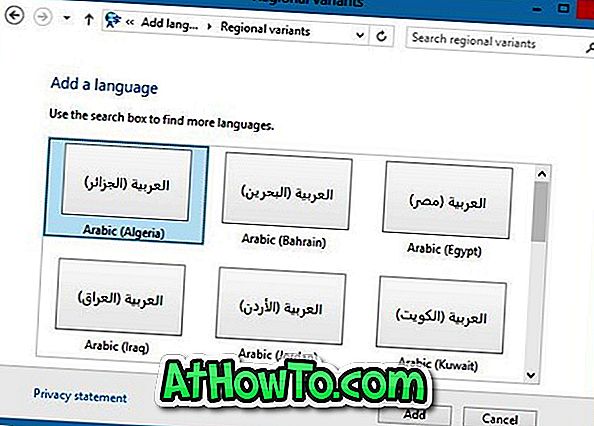
Krok 3: Klikněte na odkaz Možnosti vedle názvu jazyka a zjistěte, zda je sada jazyků k dispozici ke stažení. Pokud je k dispozici, zobrazí se „Jazyková sada je k dispozici ke stažení“.
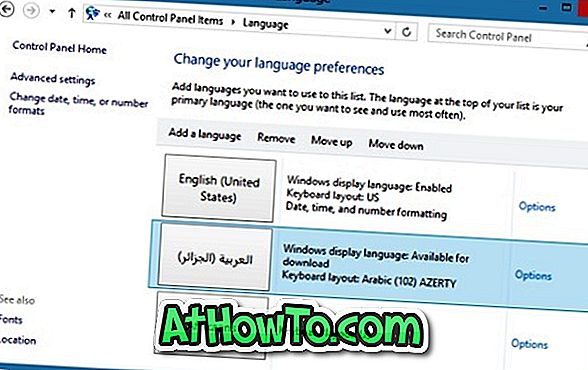

Chcete - li zahájit instalaci nové jazykové sady, klepněte na tlačítko Stáhnout a nainstalovat jazykovou sadu. Instalace může v závislosti na velikosti jazykové sady chvíli trvat.
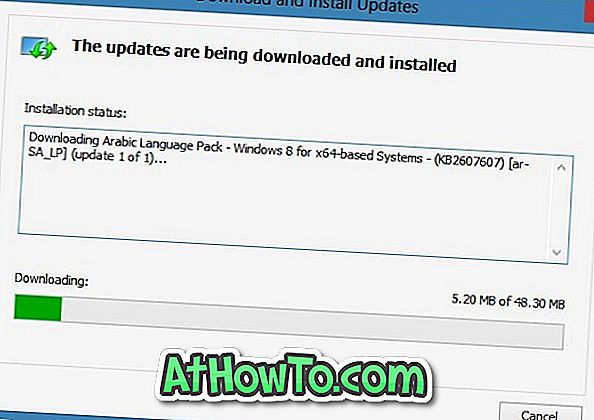
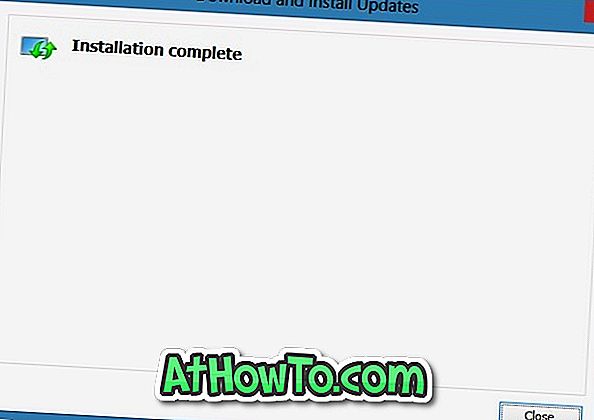
Pokud chcete nastavit nově nainstalovanou jazykovou sadu jako výchozí jazyk, je třeba provést další dva kroky.
Krok 4: Jakmile systém Windows dokončí instalaci jazykové sady, v Ovládacích panelech jazyků přesuňte jazykovou sadu nahoru, dokud nebude jazyk v horní části seznamu. Například jste právě nainstalovali arabský jazykový balíček a chcete jej nastavit jako primární jazyk, je třeba přesunout arabský jazykový balíček na začátek seznamu.
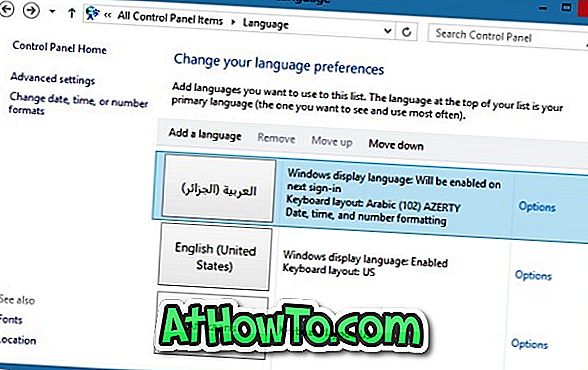
Krok 5: Přihlaste se a znovu se přihlaste, abyste nastavili nový jazykový balíček jako výchozí.
Všimněte si, že je třeba nainstalovat samostatnou jazykovou sadu pro sadu Microsoft Office a jazyková sada systému Windows vám nepomůže překládat uživatelské rozhraní programů třetích stran.