Ve Windows 10 a starších verzích se na hlavním panelu hlavního panelu zobrazí ikona bezdrátového připojení, pokud je počítač připojen k síti Wi-Fi. Podobně se objeví ikona ethernetu, když je počítač připojen k internetu přes ethernetový kabel.
V některých případech však systém Windows 10 může zobrazit ikonu ethernet namísto ikony Wi-Fi, i když je počítač připojen k síti Wi-Fi. Jak vidíte na obrázcích níže, kliknutím na ikonu ethernetu se zobrazí letová síť, která jasně ukazuje, že počítač je připojen k síti Wi-Fi (v tomto případě Office Wi-fi).
Pokud systém Windows 10 zobrazuje ikonu sítě Ethernet namísto sítě Wi-Fi nebo naopak, můžete k odstranění problému použít následující řešení.
Restartujte Průzkumníka Windows (Průzkumník souborů)
Restartování Průzkumníka Windows často řeší problémy související s hlavním panelem a Průzkumníkem souborů. Zde je návod, jak restartovat Průzkumníka Windows.
Krok 1: Otevřete Správce úloh klepnutím pravým tlačítkem myši na prázdné místo na hlavním panelu a klepnutím na možnost Správce úloh . K rychlému spuštění můžete použít také klávesy Ctrl + Shift + Esc.
Krok 2: Přepněte na plnou verzi Správce úloh, pokud máte ten malý.
Krok 3: Na kartě Procesy klepněte pravým tlačítkem myši na položku Průzkumník systému Windows a potom klepněte na příkaz Restartovat a restartujte Průzkumníka souborů i panel úloh. Pokud se položka Průzkumník Windows nezobrazí, otevřete složku, která se nachází kdekoli v počítači, a spusťte proces Průzkumníka Windows.
Zkontrolujte, zda systém Windows 10 nyní zobrazuje na hlavním panelu ikonu správné sítě.
Vypněte a zapněte Wi-Fi
Krok 1: Přejděte do Nastavení > Síť a Internet > Wi-Fi .
Krok 2: Vypněte Wi-Fi posunutím jezdce do polohy Vypnuto . Po několika vteřinách jej přesuňte zpět do polohy Zapnuto a zapněte Wi-Fi.
Odebrat a přidat ikonu Wi-Fi / network
Krok 1: Přejděte do aplikace Nastavení > Přizpůsobení > Hlavní panel . V oznamovací oblasti klepněte na tlačítko Vybrat, které ikony se zobrazí na odkazu na hlavním panelu .
Krok 2: Vypněte ikonu Síť a odeberte ikonu Wi-Fi / ethernet z hlavního panelu. Po několika sekundách jej znovu zapněte, aby se ikona vrátila na hlavní panel.
Restartuj svůj počítač
Pokud vám výše uvedená řešení nepomohla vyřešit problém, uložte svou práci, ukončete všechny spuštěné programy a poté restartujte počítač jednou. To by mělo vrátit ikonu Wi-Fi.
Přeinstalujte ovladač Wi-Fi
Jako poslední možnost můžete ovladač Wi-Fi přeinstalovat a tento problém určitě vyřešíte. Chcete-li znovu nainstalovat ovladač Wi-Fi, měli byste znát model adaptéru Wi-Fi a poté postupujte podle pokynů v našem návodu k přeinstalaci ovladače Wi-Fi v příručce Windows 10 pro postupné pokyny.
Jaké řešení vám pomohlo vyřešit problém na vašem PC? Dejte nám vědět tím, že zanecháte komentář níže.
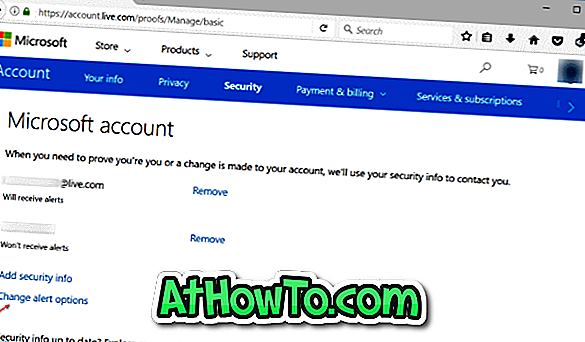











![Postup: Instalace systému Windows 10 nebo Windows 7 z jednotky USB [Podrobný průvodce 100%]](https://athowto.com/img/windows-7-guides/507/how-install-windows-10.jpg)

