Vypnutí displeje nebo obrazovky stolního počítače je snadné, ale jak to děláte na notebooku? Všechny notebooky jsou vybaveny speciálními tlačítky pro změnu jasu obrazovky, ale nelze je použít k vypnutí obrazovky.
Proč by někdo vypnul obrazovku namísto vypnutí nebo hibernace notebooku? Když je baterie vašeho notebooku nízká, můžete vypnout displej notebooku při provádění některých operací (při stahování nebo kopírování souborů), aby se prodloužila životnost baterie, protože obrazovka nabíjí značné množství energie baterie. Jak ale vypnete obrazovku notebooku?

Spousta nástrojů tam pro Windows 10 umožní uživatelům notebooků vypnout obrazovku. Ale proč používat externí software, když je to možné bez použití jednoho?
Pravděpodobně víte, že systém Windows 10 (a dřívější verze) umožňuje konfigurovat tlačítko napájení pro vypnutí, hibernaci nebo režim spánku. Pravděpodobně si neuvědomujete, že můžete také nakonfigurovat tlačítko napájení pro vypnutí displeje. To znamená, že obrazovku notebooku můžete vypnout stisknutím tlačítka napájení na notebooku. To dává smysl, protože můžete také použít nabídku napájení v nabídce Start a další možnosti, které jsou k dispozici k vypnutí nebo přechodu do režimu spánku.
Vypněte displej notebooku pomocí tlačítka napájení
V této příručce uvidíme, jak vypnout obrazovku notebooku pomocí tlačítka napájení.
Krok 1: Klepněte pravým tlačítkem myši na ikonu baterie na hlavním panelu a potom klepněte na položku Možnosti napájení . Pokud se ikona baterie neobjeví, podívejte se na průvodce obnovením baterie.

Krok 2: V levém panelu okna Možnosti napájení klepněte na tlačítko Vybrat, co mají tlačítka napájení . Tato akce otevře okno Nastavení systému .
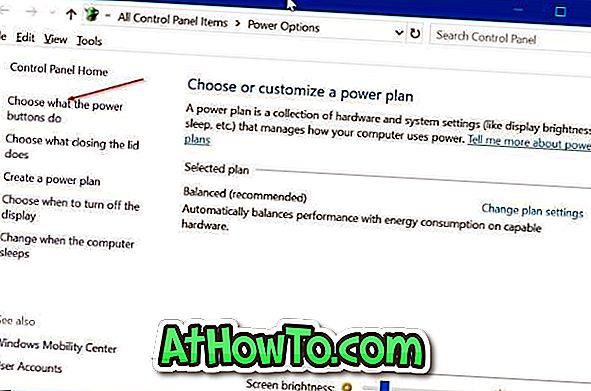
Krok 3: V části Napájení a spánek a nastavení víka vyberte možnost Vypnout možnost zobrazení z rozevíracího seznamu vedle možnosti Při stisknutí tlačítka napájení .

Klepněte na tlačítko Uložit změny .
Pokud chcete, můžete ji udržet na něčem jiném (vypnutí nebo vypnutí), když je baterie připojena.
Nyní můžete stisknutím tlačítka napájení na notebooku zkontrolovat, zda vypne obrazovku. Pokud ne, displej vypnete stisknutím a podržením tlačítka napájení po dobu tří nebo čtyř sekund .
Přinejmenším na svém počítači ThinkPad musím držet tlačítko napájení přibližně čtyři sekundy, aby se obrazovka vypnula. Chcete-li displej znovu zapnout, stiskněte znovu tlačítko napájení.
Ve stejném okně můžete také nakonfigurovat, co se stane, když zavřete víko notebooku.












![Postup: Instalace systému Windows 10 nebo Windows 7 z jednotky USB [Podrobný průvodce 100%]](https://athowto.com/img/windows-7-guides/507/how-install-windows-10.jpg)

