Aplikace sady Microsoft Office, jako jsou programy Word, Excel a PowerPoint, obvykle potřebují několik sekund k otevření i na špičkových počítačích. Trvají kdekoli mezi 7 a 15 sekundami, než se načtou na pomalé počítače.
Jedním z důvodů, proč se aplikace Word, Excel nebo PowerPoint načítá pomaleji, jsou některé nainstalované doplňky načtené v aplikaci Word / Excel / PowerPoint. Například populární doplněk Grammarly pro aplikaci Word (velmi užitečný doplněk) se však načítá s aplikací Word a zvyšuje dobu spuštění aplikace Word o sekundu nebo dvě.

Tyto doplňky jsou podobné programům, které se načítají s operačním systémem Windows (viz jak zakázat spouštěcí programy ve Windows 10). Je důležité poznamenat, že ne všechny nainstalované doplňky se načítají s aplikacemi sady Office.
Pokud jste nainstalovali desítky doplňků z Office Store, zakázání nechtěných doplňků, zejména doplňků, které načítají aplikace sady Office, může výrazně zlepšit dobu načítání aplikací Word, Excel a PowerPoint.
Tip: Pokud chcete, aby byly všechny nainstalované programy rychlejší, investujte na jednotce SSD (Solid State Drive). SSD mohou nejen načíst nainstalované programy rychleji, ale také zrychlí zavádění operačního systému Windows.
Načíst Office Word, Excel a PowerPoint rychleji
Zde je návod, jak zakázat doplňky v aplikacích sady Microsoft Office pro jejich rychlejší načítání.
Krok 1: Spusťte v počítači aplikaci Word, Excel nebo PowerPoint.
Krok 2: V nabídce Soubor klepněte na příkaz Možnosti . Otevře se dialog Možnosti aplikace Word / Excel / PowerPoint.
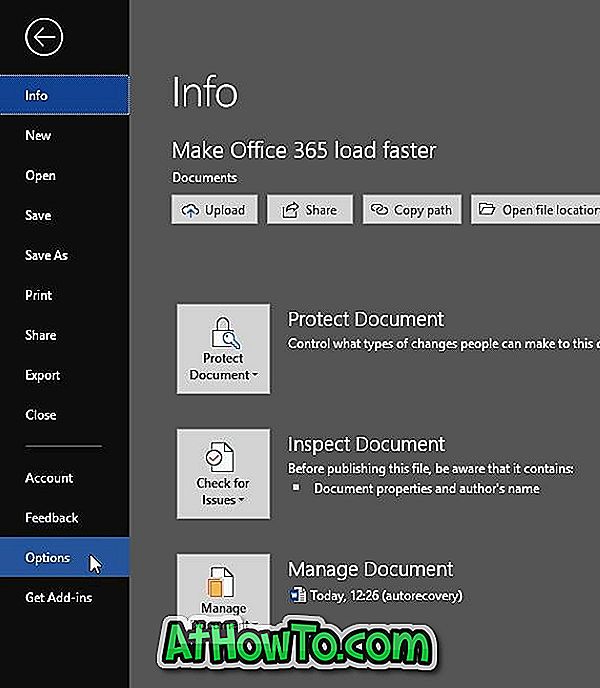
Krok 3: Na levé straně klikněte na Doplňky a zobrazte všechny nainstalované doplňky. V části Aktivní doplňky aplikace můžete zobrazit všechny aktivní doplňky. Klikněte na tlačítko Go .
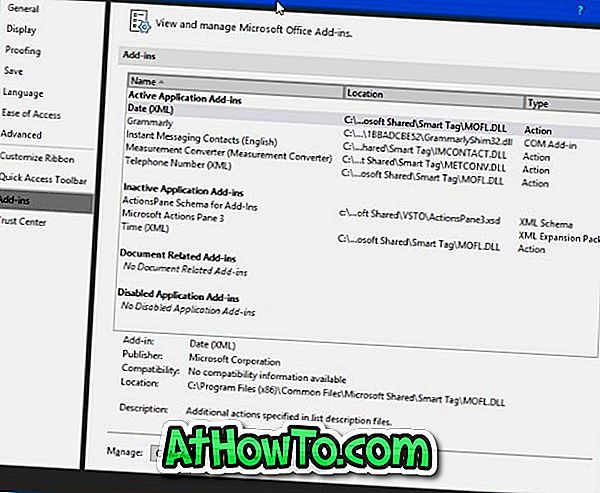
Krok 4: Jak vidíte na obrázku níže, sekce Load behavior (Zátěžové chování) ukazuje, že při startu se načítá Grammarly. Zrušte zaškrtnutí položky doplňku a potom klepněte na tlačítko OK, chcete-li zakázat vybraný doplněk. Chcete-li jej odinstalovat, vyberte název doplňku a klepněte na tlačítko Odebrat .

Chcete-li doplněk opět zapnout, zaškrtněte políčko vedle něj a klepněte na tlačítko OK. Chcete-li doplněk povolit nebo zakázat, bude pravděpodobně nutné restartovat aplikaci Word / Excel / PowerPoint.
Pokud máte problémy s aplikací sady Office, podívejte se na naši opravu sady Office 365 na průvodce Windows 10.












![Postup: Instalace systému Windows 10 nebo Windows 7 z jednotky USB [Podrobný průvodce 100%]](https://athowto.com/img/windows-7-guides/507/how-install-windows-10.jpg)

