Později jsme sdíleli několik užitečných tipů pro uživatele systému Windows 10, kteří používají vestavěnou aplikaci Pošta. Nejprve jsme hovořili o resetování aplikace Mail a poté jsme diskutovali o aktualizaci hesla e-mailového účtu v aplikaci Pošta.
Pokud používáte výchozí poštovní aplikaci jako primárního e-mailového klienta ve Windows 10, pravděpodobně jste do aplikace Pošta přidali více e-mailových účtů. Jak víte, s výchozím nastavením zobrazuje aplikace Doručená pošta v nabídce Start nejnovější e-mailové zprávy, ale mnoho uživatelů upřednostňuje připevnění jednotlivých e-mailových účtů do nabídky Start namísto připínání pouze aplikace Mail, která zobrazuje nejnovější e-maily ze všech přidaných účtů.

V této příručce uvidíme, jak připojit jednotlivé nebo všechny e-mailové účty do nabídky Start, abyste měli přehled o všech nejnovějších zprávách ze všech e-mailových účtů přímo z nabídky Start.
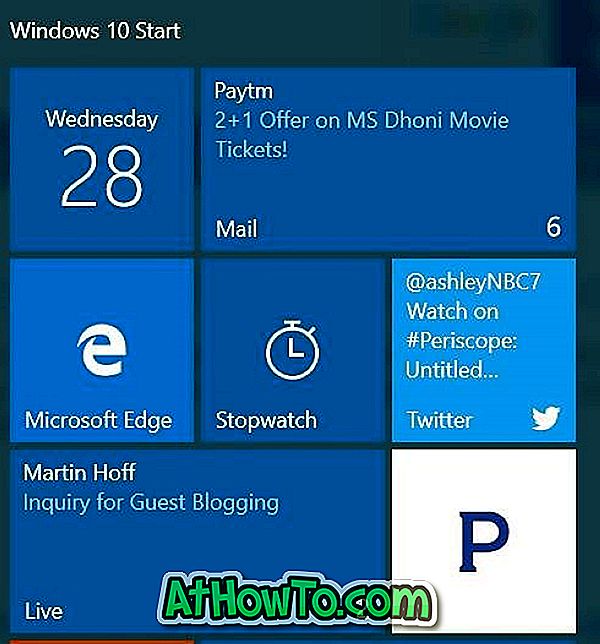
Připojení jednotlivých e-mailových účtů nebo připevnění všech e-mailových účtů do nabídky Start je poměrně snadné. Vyplňte níže uvedené pokyny a připojte jednotlivé e-mailové účty nebo všechny e-mailové účty do nabídky Start.
Připojte e-mailové účty do nabídky Start
Krok 1: Otevřete aplikaci Pošta.
Krok 2: V levém podokně Pošta se zobrazí všechny e-mailové účty přidané do aplikace Pošta. Pokud nevidíte e-mailové účty, klikněte na ikonu Menu (viz obrázek níže).
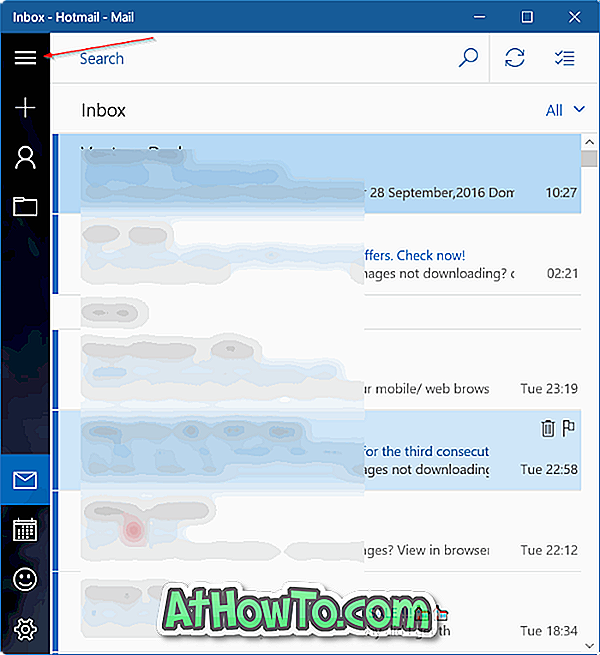
Krok 3: Chcete-li připojit e-mailový účet do nabídky Start v levém podokně, klepněte pravým tlačítkem myši na e-mailový účet, který chcete připojit k nabídce Start, a potom klepněte na možnost Připnout ke spuštění .
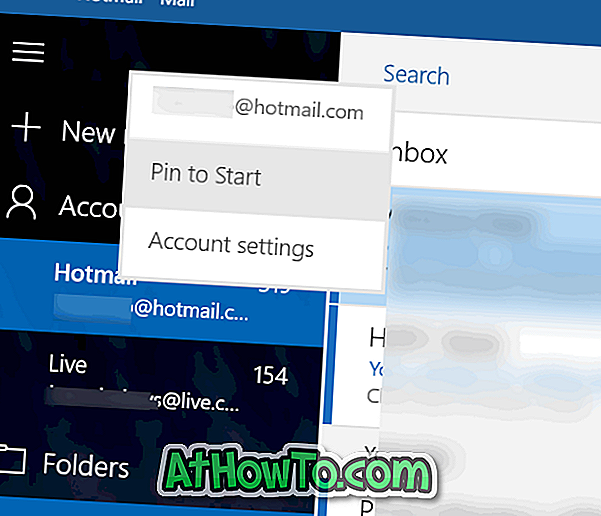
Krok 4: Když se zobrazí následující dialogové okno s potvrzením „ Chcete připojit tuto dlaždici ke spuštění? ”, Klepněte na tlačítko Ano, chcete-li připojit účet k nabídce Start. A je to! Tyto kroky můžete opakovat, chcete-li do nabídky Start připojit libovolný počet e-mailových účtů.
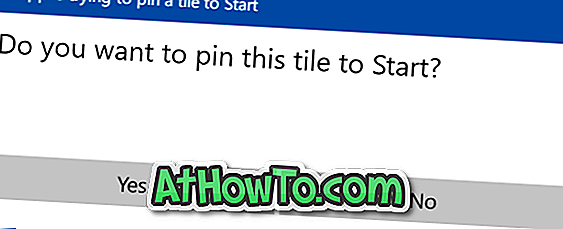
Ve výchozím nastavení se ve spodní části nabídky Start zobrazí dlaždice střední velikosti. Můžete změnit jeho velikost tak, aby se široká nebo velká dlaždice kliknutím pravým tlačítkem myši na něj, klepněte na tlačítko Změnit velikost a potom vyberte možnost Široká nebo Velká . Jak pravděpodobně víte, můžete přesunout dlaždici kdekoli na pravé straně Start.
Jakmile je e-mailový účet připnut do nabídky Start, zobrazí se na něm poslední zprávy z vašeho účtu. Pokud tomu tak není, klikněte na něj pravým tlačítkem myši, klikněte na položku Více a poté na možnost Zapnout možnost Živé dlaždice .
Pokud chcete připojit více e-mailových účtů, je třeba klepnout pravým tlačítkem myši na každý e-mailový účet a poté na možnost Připnout ke spuštění.
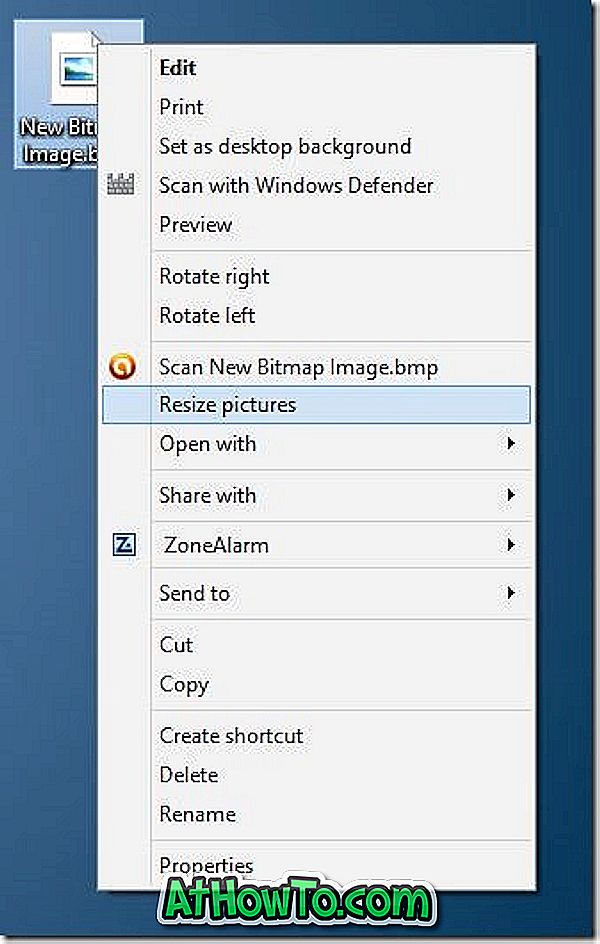











![Postup: Instalace systému Windows 10 nebo Windows 7 z jednotky USB [Podrobný průvodce 100%]](https://athowto.com/img/windows-7-guides/507/how-install-windows-10.jpg)

