Podobně jako ostatní moderní webové prohlížeče podporuje prohlížeč Google Chrome také soubory PDF z krabice. To umožňuje uživatelům Chrome otevřít a prohlížet soubory PDF v prohlížeči bez nutnosti otevírat soubor PDF s jiným programem.
Ve výchozím nastavení prohlížeč Google Chrome automaticky otevře soubory PDF. I když je to užitečné, problémem je, že prohlížeč Chrome neukládá soubory PDF do počítače.

Stručně řečeno, Chrome standardně otevírá soubory PDF namísto stahování souborů PDF. Pokud potřebujete stáhnout soubor PDF nebo uložit stažený soubor PDF, toto výchozí nastavení pro vás nefunguje!
Dalším problémem je to, že vestavěná čtečka PDF v prohlížeči Chrome nenabízí funkce, které byste mohli najít v softwaru pro čtení PDF od jiných výrobců.
Vzhledem k tomu, že prohlížeč PDF v prohlížeči Chrome postrádá pokročilé funkce a prohlížeč Chrome neukládá soubory PDF, mnoho uživatelů chce zakázat prohlížeč PDF ve formátu Chrome a zastavit automatické otevírání souborů PDF po stažení.
Chcete-li, aby prohlížeč Chrome stahoval soubory PDF namísto automatického otevírání, můžete prohlížeč Chrome nakonfigurovat tak, aby přestal automaticky otevírat soubory PDF a stahovat soubory PDF do počítače.
Zastavte automatické otevírání souborů PDF v systému Windows 10
Krok 1: Otevřete prohlížeč Chrome. Na panelu Adresa zadejte příkaz chrome: // settings / a poté stisknutím klávesy Enter otevřete stránku nastavení prohlížeče Chrome.
Krok 2: Posunutím dolů na stránce Nastavení a kliknutím na tlačítko Upřesnit zobrazíte skrytá nastavení a možnosti.
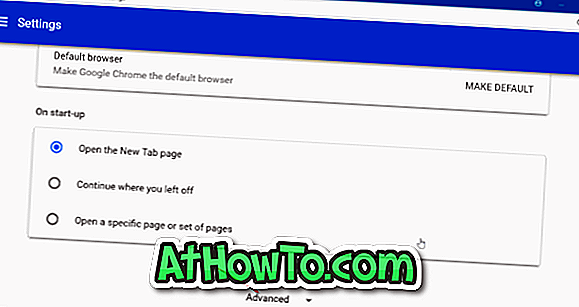
Krok 3: V části Ochrana osobních údajů a zabezpečení se zobrazí Nastavení obsahu. Klikněte na možnost Nastavení obsahu . Tato akce otevře stránku Nastavení obsahu.
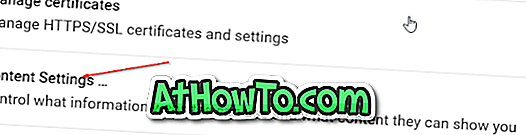
Krok 4: Klepněte na položku Dokumenty PDF . Zapněte stahování souborů PDF namísto automatického otevírání v prohlížeči Chrome a zastavte prohlížeč Chrome z automatického otevírání souborů PDF.
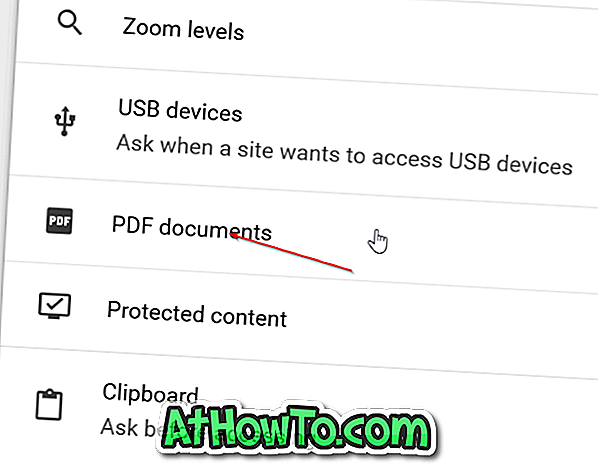

Jak již bylo řečeno, vypnutí této funkce donutí Chrome stáhnout soubor PDF do počítače, ale soubor PDF se neotevře.
Nyní, když jste zastavili automatické otevírání souborů PDF, můžete také chtít změnit výchozí čtečku PDF ve Windows 10.
Jak zakázat PDF Reader v Microsoft Edge v článku Windows 10 by vás mohla zajímat.














