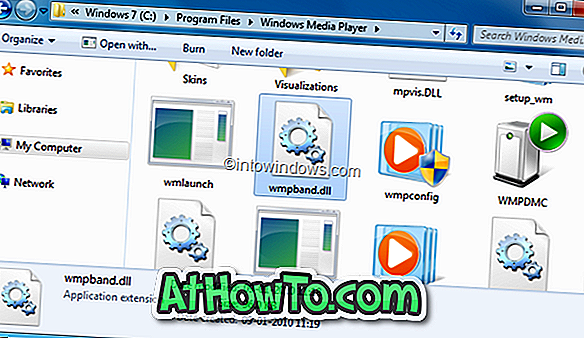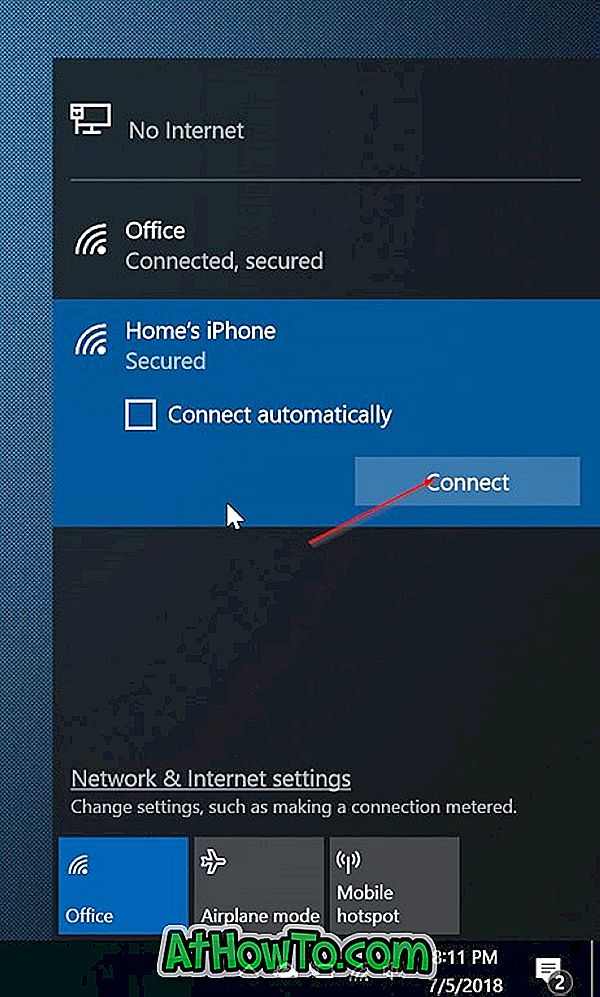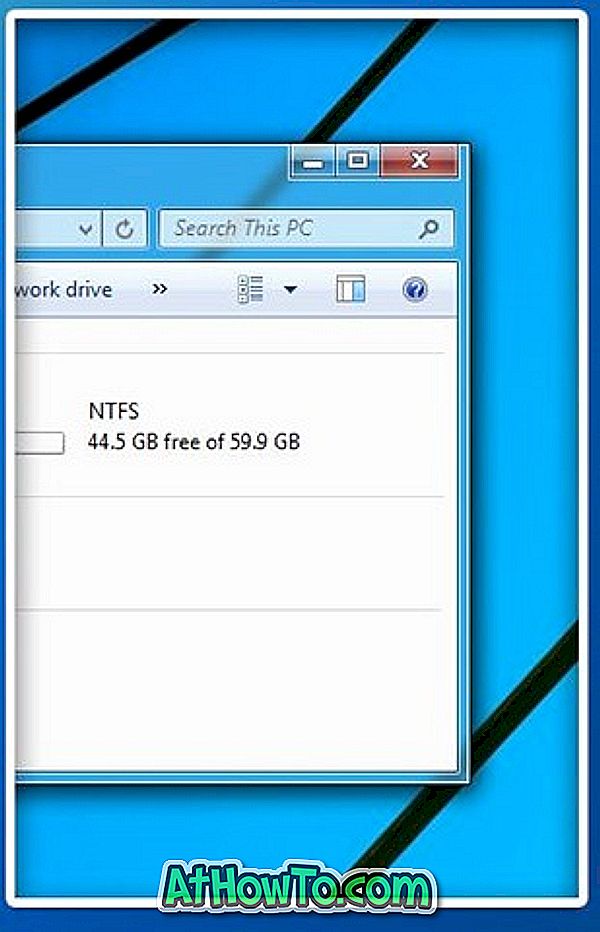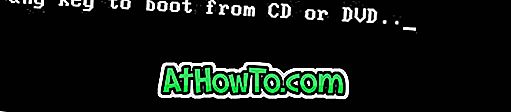Aero Snap, Aero Peek a Aero Shake jsou tři pěkné vlastnosti, které byly poprvé představeny s operačním systémem Windows 7. Funkce Snap, která je k dispozici také ve Windows 8 a Windows 8.1, umožňuje pracovat na dvou programech vedle sebe zobrazením dvou oken vedle sebe na stejné obrazovce.
Krása funkce Snap je, že můžete rychle stisknout okna pomocí klávesových zkratek. Jediné, co musíte udělat, je použít klávesu s logem Windows a šipku vlevo / vpravo, abyste aktivovali aktivní okno na levé nebo pravé straně obrazovky. Ti, kteří preferují použití myši nad klávesnicí, mohou přesunout okno na levý nebo pravý okraj obrazovky, aby automaticky změnili velikost a zaklapli.

Funkce Snap je vhodná pro ty, kteří chtějí současně pracovat s více aplikacemi na stejné obrazovce. Pokud však z nějakého důvodu zjistíte, že funkce Snap není tak užitečná a chcete ji zakázat, můžete tak učinit podle pokynů v jedné ze dvou níže uvedených metod.
Metoda 1
Vypněte funkci Snap pomocí ovládacího panelu
Krok 1: Klepněte pravým tlačítkem myši na pracovní plochu a potom klepněte na položku Přizpůsobit a otevřete okno Přizpůsobení.

Krok 2: V levém podokně klepněte na odkaz s názvem Centrum usnadnění přístupu a otevřete jej.

Krok 3: Po otevření okna Centrum usnadnění přístupu v části Prozkoumat všechna nastavení klepněte na odkaz označený jako Snadnější použití klávesnice .

Krok 4: Zde, v části Usnadněte správu systému Windows, zaškrtněte možnost Zabránit automatickému uspořádání oken při přesunu na okraj obrazovky . Klikněte na tlačítko Použít. A je to!

Metoda 2
Zakažte zobrazení Snap pomocí registru systému Windows
Krok 1: Otevřete Editor registru. Chcete-li to provést, stiskněte současně klávesy Windows + R a zobrazte příkaz Spustit příkazové pole, zadejte příkaz Regedit.exe a stiskněte klávesu Enter. Po zobrazení výzvy UAC klepněte na tlačítko Ano.

Krok 2: Dále přejděte na následující klíč:
HKEY_CURRENT_USER Ovládací panel Pracovní plocha

Krok 3: Na pravé straně vyhledejte volbu s názvem WindowArrangementActive a poklepejte na ni. Změňte jeho hodnotu z výchozí hodnoty 1 na hodnotu „ 0 “ (nula), chcete-li zakázat funkci zobrazení snímku. A je to!

Chcete-li funkci Snap znovu zapnout, změňte hodnotu z „0“ na „1“.
A pokud máte rádi funkci Snap, můžete k ní přidat další funkce tím, že si přečtete náš Freesnap a přidáte další funkce do Průvodce přidáváním funkcí.