Pokud jste si nekoupili myš speciálně určenou pro leváky, většina myší je určena pro praváky. Ve výchozím nastavení funguje levé tlačítko myši jako primární tlačítko a pravé tlačítko funguje jako sekundární tlačítko.
Jako většina z vás, jsem pravák, ale často používám myš s levou rukou, když se moje pravé zápěstí začne cítit nesvůj. To platí zejména při dlouhém prohlížení. Snažím se používat klávesové zkratky kdykoliv a kdekoli je to možné, ale při posouvání webových stránek dávám přednost myš nad klávesami.

Když začnu používat myš levou rukou, dávám přednost výměně levého a tlačítka myši. To znamená, že bych rád použil levé tlačítko jako sekundární a pravé jako primární, pokud je myš v levé ruce.
Naštěstí, pokud jste na Windows 10, nepotřebujete software třetích stran pro výměnu levého a pravého tlačítka myši. Výchozí chování tlačítek myši můžete změnit přímo z aplikace Nastavení.
Když vyměňujete levá a pravá tlačítka myši, budete muset poklepáním pravým tlačítkem otevřít nebo například soubor nebo složku.
Výměna levého a pravého tlačítka myši v systému Windows 10
Krok 1: Otevřete aplikaci Nastavení. Klepněte na kategorii zařízení a potom klepněte na tlačítko Myš .
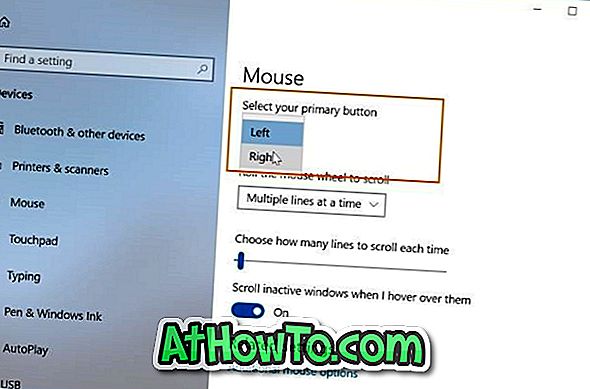
Krok 2: Na stránce nastavení myši vyberte své primární tlačítko jako pravé tlačítko myši pro výměnu výchozích akcí tlačítka myši. Není třeba se odhlásit nebo restartovat počítač, abyste mohli tyto změny použít.
Chcete-li například odhalit kontextovou nabídku souboru, musíte na něj kliknout levým tlačítkem myši.
Mezi, na stejné stránce, můžete povolit nebo zakázat funkci neaktivního posouvání okna.
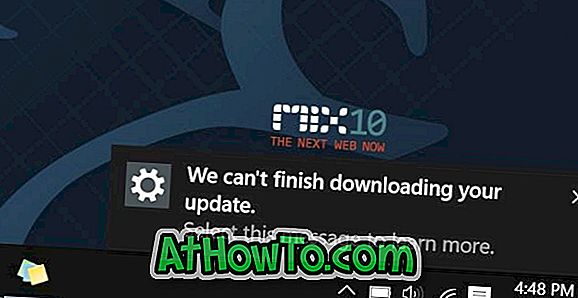











![Postup: Instalace systému Windows 10 nebo Windows 7 z jednotky USB [Podrobný průvodce 100%]](https://athowto.com/img/windows-7-guides/507/how-install-windows-10.jpg)

