Jak pravděpodobně víte, cloudová služba Microsoft OneDrive je do systému Windows 10 pěkně integrována a nemusíte stahovat speciální aplikaci pro přístup k souborům uloženým v aplikaci OneDrive. Kliknutím na ikonu OneDrive v navigačním panelu Průzkumníka souborů (Průzkumník Windows) můžete zobrazit a přistupovat k souborům uloženým v aplikaci OneDrive.

OneDrive ve Windows 10
Když se přihlásíte do systému Windows 10 pomocí účtu společnosti Microsoft, budete také automaticky přihlášeni do služby OneDrive. To znamená, že i když nechcete používat OneDrive k ukládání souborů, systém Windows 10 vás automaticky přihlásí do klienta OneDrive integrovaného do systému Windows 10.
Odhlaste se z OneDrive ve Windows 10
I když je to ve skutečnosti dobré a většina uživatelů OneDrive tuto funkci oceňuje, mnoho uživatelů, kteří používají jiné služby ukládání dat v cloudu, jako je populární služba Dropbox, se může chtít z OneDrive odhlásit, aniž by migrovali svůj účet společnosti Microsoft na místní účet nebo aniž by se z účtu Microsoft odhlásili.
Tuto metodu lze také použít k přihlášení do systému OneDrive pomocí jiného účtu. Pokud máte například více účtů OneDrive a chcete se odhlásit z jednoho účtu a přihlásit se pomocí jiného účtu, můžete tuto metodu použít k odhlášení z OneDrive a poté se přihlásit pomocí jiného účtu.
Postupujte podle níže uvedených pokynů bez jakýchkoli odchylek odpojení nebo odhlášení z OneDrive ve Windows 10.
Krok 1: Klepněte pravým tlačítkem myši na ikonu OneDrive umístěnou v oblasti systémové lišty na hlavním panelu a potom klepnutím na tlačítko Nastavení otevřete dialogové okno nastavení aplikace Microsoft OneDrive.

Krok 2: Přepněte na kartu Účty klepnutím nebo klepnutím na kartu Účty .
Krok 3: Klepněte na tlačítko nebo klepněte na tlačítko označené Odpojit tlačítko OneDrive. Jakmile bude účet zobrazen, zobrazí se Vítejte v dialogovém okně OneDrive s tlačítkem Přihlásit. A je to! Úspěšně jste se odhlásili z OneDrive ve Windows 10.


Odpojení se bude odhlásit z OneDrive a Windows 10 bude delší dobu synchronizovat vaše soubory OneDrive. Soubory, které jsou v současné době ve složce OneDrive v počítači, však budou.

Pokud se chcete těchto souborů zbavit, otevřete Průzkumník souborů, klepněte na ikonu OneDrive na navigačním podokně, vyberte všechny soubory a klepněte na tlačítko Odstranit.
Pokud se chcete do OneDrive přihlásit se stejným účtem nebo jiným účtem, postupujte podle pokynů uvedených níže.
Přihlášení do systému OneDrive v systému Windows 10
Krok 1: Poklepejte na ikonu OneDrive v systémové liště hlavního panelu.

Krok 2: Klepněte na tlačítko Přihlásit . Zadejte podrobnosti o účtu OneDrive nebo Microsoft a klepněte na tlačítko Přihlásit .


Krok 3: Když se zobrazí následující obrazovka, klepněte na tlačítko Další a použijte výchozí umístění pro uložení složky OneDrive nebo vyberte umístění složky OneDrive klepnutím na odkaz Změnit umístění a poté vyberte nové umístění.

Krok 4: Nakonec se zobrazí následující obrazovka, na které můžete vybrat složky v cloudu, které chcete stáhnout do složky OneDrive v počítači se systémem Windows 10.

Nastavení dokončete kliknutím na tlačítko Další . Klikněte na tlačítko Zavřít .

Hodně štěstí!
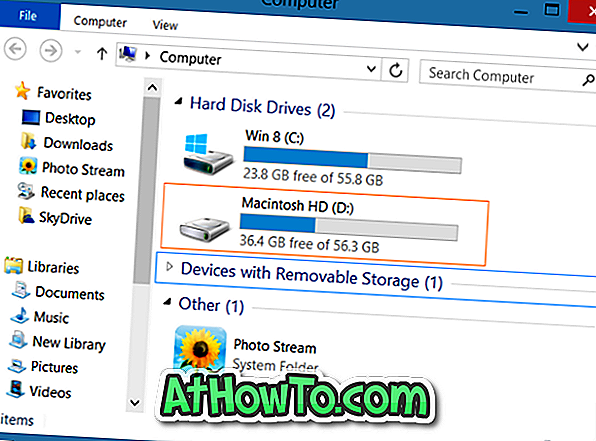











![Postup: Instalace systému Windows 10 nebo Windows 7 z jednotky USB [Podrobný průvodce 100%]](https://athowto.com/img/windows-7-guides/507/how-install-windows-10.jpg)

