Získáváte systémové chyby při používání systému Windows 10? Stává se systém Windows 10 příliš pomalý? Získáváte soubory poškozené chyby nebo soubor chybí chyba po spuštění systému Windows 10? V této příručce uvidíme, jak opravit systémové soubory Windows 10.
Soubor může být poškozen z mnoha důvodů. Virus a škodlivý software třetích stran jsou často důvodem poškození souboru operačního systému. Při pokusu o jejich úpravu se také poškodí soubory. Nejlepším způsobem, jak soubor opravit, je jeho oprava.

Windows 10 nabízí nástroje pro kontrolu a opravu poškozených systémových souborů. Nejlepší na tom je, že nemusíte instalovat software třetích stran nebo je třeba stahovat Windows 10 ISO. Pomocí těchto příkazů můžete tyto nástroje spustit a automaticky opravit poškozené soubory.
Provedení těchto příkazů nijak nezmění vaše osobní soubory, například dokumenty a obrázky uložené v počítači. Tyto příkazy také nebudou provádět žádné změny nastavení systému Windows 10.
Nástroj pro opravu souborů je nejen užitečný, když se snažíte poškodit soubor nebo chybí soubor, ale také vám může pomoci vyřešit běžné problémy a chyby systému Windows 10. \ t
Vyplňte níže uvedené pokyny pro opravu systémových souborů systému Windows 10.
Opravte systémové soubory v systému Windows 10
DŮLEŽITÉ: Je důležité provést oba níže uvedené příkazy. Nezastavujte se v kroku 2.
Krok 1: Otevřete příkazový řádek. Chcete-li to provést, zadejte do vyhledávacího pole Start / Hlavní panel příkaz CMD, klepněte pravým tlačítkem myši na položku Příkazový řádek ve výsledcích hledání a potom klepněte na příkaz Spustit jako správce, chcete-li otevřít příkazový řádek jako správce.
Po zobrazení dialogu Řízení uživatelských účtů klepněte na tlačítko Ano.

Krok 2: Do příkazového řádku se zvýšeným oprávněním zadejte následující příkaz a stiskněte klávesu Enter.
DISM.exe / Online / Vyčištění obrazu / Obnovení zdraví

Operace Windows 10 může trvat několik minut. Po dokončení se zobrazí zpráva „Obnovení operace dokončena úspěšně“.

Krok 3: Dále zadejte následující příkaz a stiskněte klávesu Enter.
sfc / scannow
Dokončení operace bude také trvat několik minut. Pokud jsou nalezeny poškozené soubory, příkaz je automaticky opraví.


Tip: Pokud se nepodaří opravit systémové soubory, můžete zkusit obnovit systém Windows 10 na předchozí datum.

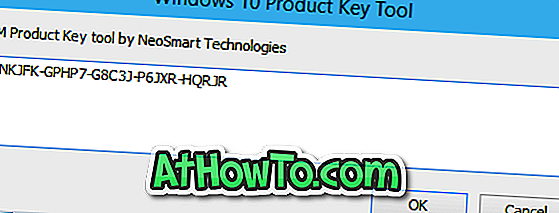










![Postup: Instalace systému Windows 10 nebo Windows 7 z jednotky USB [Podrobný průvodce 100%]](https://athowto.com/img/windows-7-guides/507/how-install-windows-10.jpg)

