Uživatelé, kteří používají operační systém Windows 8 nebo 8.1, budou vědět, že systém Windows zobrazuje název účtu uživatele vpravo nahoře na obrazovce Start. Zatímco uživatelé, kteří používají místní účet, mohou rychle změnit název účtu v Ovládacích panelech, přejmenování názvu účtu Microsoft není přímé.

Podle níže uvedených pokynů přejmenujte název účtu Microsoft v systému Windows 8.1:
(Tato metoda zahrnuje přejmenování jména a příjmení, které jste zadali při přihlášení k účtu Microsoft)
Krok 1: Přepněte na úvodní obrazovku. Klepněte pravým tlačítkem myši na název účtu, který se zobrazí v pravém horním rohu obrazovky a klepněte na položku Změnit obrázek účtu .

Krok 2: Klepnutím na možnost Další nastavení účtu online otevřete stránku účtu společnosti Microsoft ve výchozím webovém prohlížeči.

Krok 3: Zadejte svou e-mailovou adresu a heslo, pokud k tomu budete vyzváni, abyste otevřeli stránku souhrnu účtů společnosti Microsoft.
Krok 4: Zde klikněte na položku Upravit zobrazované jméno . Zadejte své jméno a příjmení a nakonec klikněte na tlačítko Uložit . A je to!

Krok 5: Proveďte restart systému a zobrazí se nový název na obrazovce Start. Hodně štěstí!
Pokud se na úvodní obrazovce neobjeví nový název, postupujte podle následujících několika kroků .
Krok 6: Klepněte pravým tlačítkem myši na název účtu na obrazovce Start, klepněte na příkaz Změnit obrázek účtu a otevřete nastavení účtů. Klepněte na možnost Odpojit, která se zobrazí těsně pod názvem účtu společnosti Microsoft.

Krok 7: Zadejte své aktuální heslo účtu Microsoftu a klepněte na tlačítko Další pro přechod na místní účet (dočasně).

Krok 8: Zadejte název pro váš místní účet (heslo není nutné, protože se chystáme opět přepnout zpět na účet Microsoft) a klikněte na tlačítko Další . Nakonec klepněte na tlačítko Odhlásit a dokončit tlačítko a přepněte na místní účet.


Krok 9: Poté se přihlaste k novému místnímu účtu, klepněte pravým tlačítkem myši na název účtu v nabídce Start a klepněte na příkaz Změnit obrázek účtu .

Krok 10: Klikněte na možnost Připojit k účtu Microsoft, zadejte e-mailovou adresu účtu společnosti Microsoft, heslo a klepněte na tlačítko Další .


Na následující obrazovce se zobrazí možnost ověřit účet společnosti Microsoft odesláním ověřovacího kódu na odkazovanou e-mailovou adresu nebo odkazované číslo mobilního telefonu. Pokud si nepřejete ověřit svůj účet právě teď (můžete ověřit později), klikněte na tlačítko Přeskočit nyní . Pokud si přejete ověřit účet (vyžadovaný pro synchronizaci hesel), vybranou propojenou e-mailovou adresu nebo číslo mobilního telefonu, klikněte na tlačítko Další a kód obdržíte a účet ověřte zadáním kódu.

Krok 11: Klikněte na tlačítko Použít SkyDrive tlačítko a nakonec klikněte na tlačítko Přepnout na následující obrazovce a přepněte svůj místní účet na účet Microsoft. A je to! Vaše nové jméno se nyní zobrazí v pravé horní části obrazovky Start.


Upozorňujeme, že výše uvedené funguje pouze v případě, že používáte účet společnosti Microsoft a nepracuje pro místní účet.
Pokud používáte místní účet, postupujte podle níže uvedených pokynů:
Krok 1: Otevřete dialogové okno Spustit stisknutím loga systému Windows a kláves R, do pole zadejte příkaz control.exe a stisknutím klávesy Enter otevřete ovládací panel.
Krok 2: Klepnutím na položku Uživatelské účty a zabezpečení rodiny otevřete stejný účet a potom klepněte na položku Uživatelské účty (viz obrázek).


Krok 3: Klepněte na možnost Změnit název účtu, zadejte nový název účtu a klepněte na tlačítko OK.


Krok 4: Přepněte zpět na úvodní obrazovku, klikněte pravým tlačítkem myši na název účtu, klikněte na Odhlásit se a znovu se přihlaste a uvidíte nový název účtu.

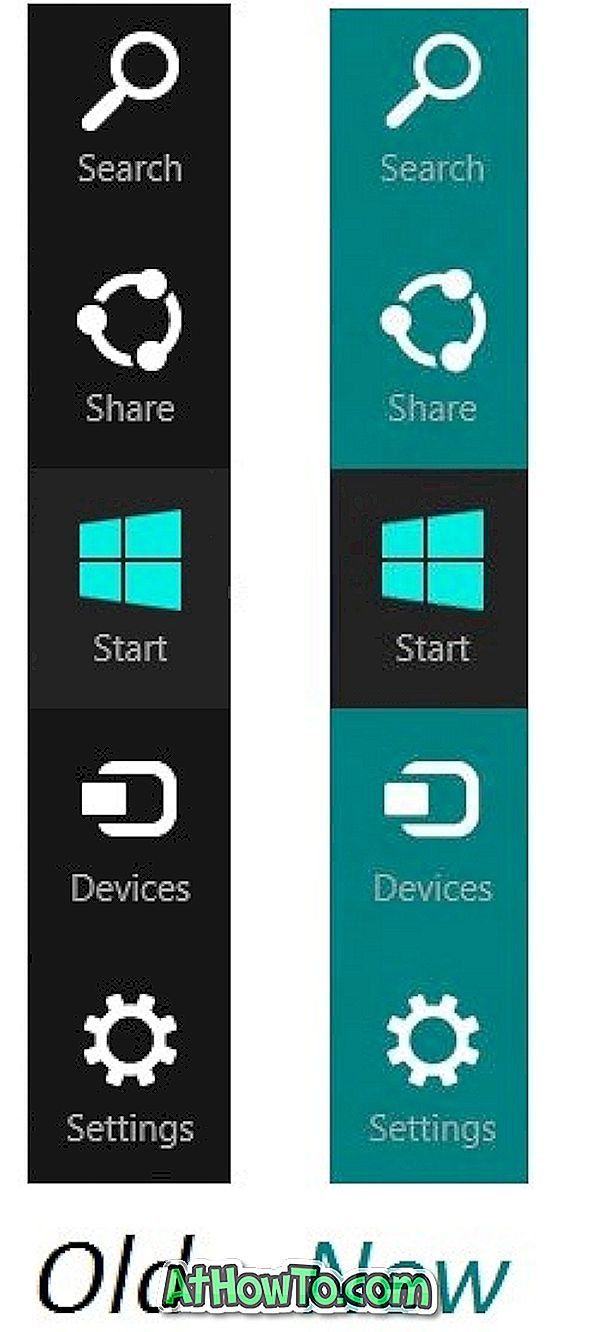










![Postup: Instalace systému Windows 10 nebo Windows 7 z jednotky USB [Podrobný průvodce 100%]](https://athowto.com/img/windows-7-guides/507/how-install-windows-10.jpg)

